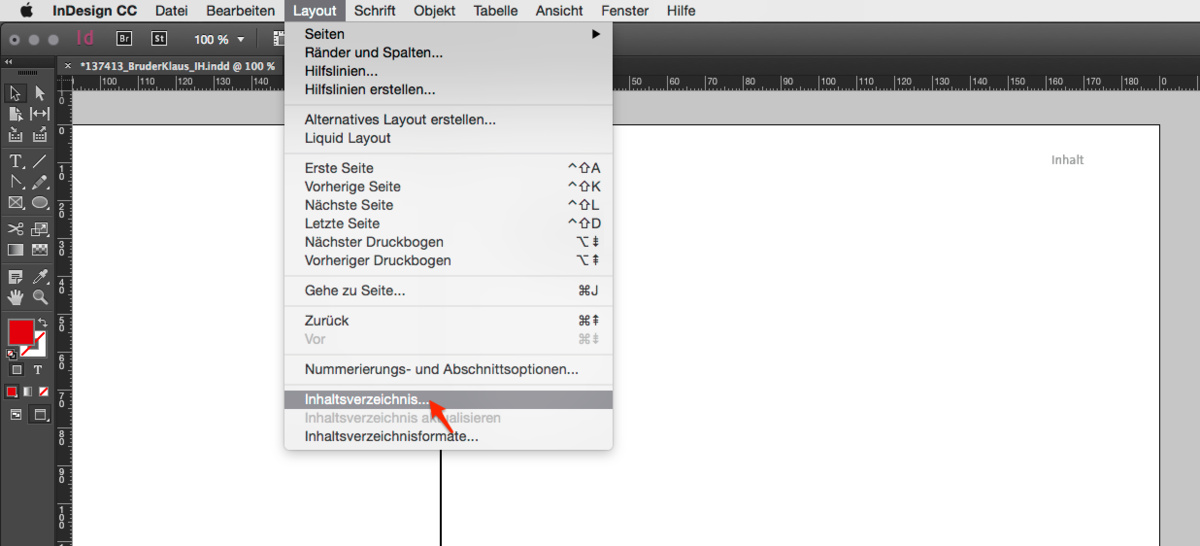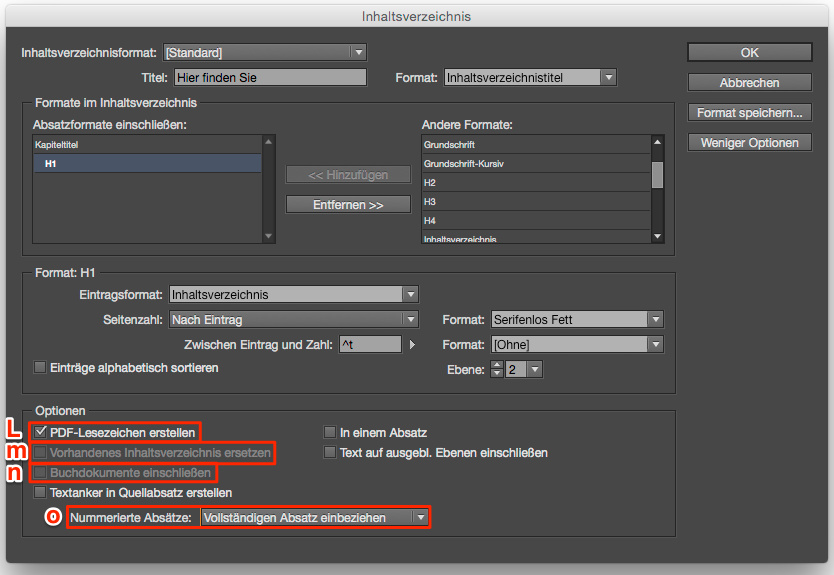Wie Sie ein automatisches Inhaltsverzeichnis mit Adobe InDesign erstellen
Adobe InDesign ist eine sehr vielseitige Software und punktet mit nützlichen Funktionen und Automatismen, die in der täglichen Arbeit hilfreich sein können. In einem mehrteiligen Blog stelle ich diese Funktionen näher vor. Ich versuche positive wie auch negative Aspekte zu erläutern und gebe Step-by-Step-Erklärungen zur Erstellung und Bedienung der Funktionen. Dabei beschränke ich mich auf die meiner Meinung nach nützlichsten Elemente der Funktionen. Zum Einstieg beginne ich mit dem automatischen Inhaltsverzeichnis.
Beschrieb
Inhaltsverzeichnisse stehen meist am Anfang oder ganz am Ende von Publikationen und sollen dem Leser einen Überblick über den Inhalt des Mediums schaffen. Darum findet man darin alle Haupttitel und je nach Detaillierungsgrad auch Untertitel des Inhaltes wieder. Die automatische Inhaltsverzeichnis-Funktion kann auch für andere Möglichkeiten, als der eigentliche Name verrät, zweckentfremdet werden. Hier ist etwas Fantasie gefragt.
Positive Eigenschaften
- Ein im InDesign automatisch erstelltes Inhaltsverzeichnis hat den Vorteil, dass es bei einer Seitenumstellung schnell und einfach aktualisiert wird.
- Die Einstellungen können unter einem eigenen Namen mit den benötigten Absatzformaten abgespeichert werden.
- Das Inhaltsverzeichnis kann so aufgebaut werden, dass es beim Exportieren in ein PDF in Lesezeichen umgewandelt wird.
Negative Eigenschaften
- Leider werden bei mehrzeiligen Titeln die weichen Enter übernommen. Diese müssen manuell angepasst werden.
- Beim Aktualisieren des Inhaltsverzeichnisses können manuellen Anpassungen verloren gehen. Es empfiehlt sich daher, das Inhaltsverzeichnis erst am Schluss eines Projektes zu erstellen, um ein wiederholtes Anpassen zu vermeiden.
Aufgepasst!
Um ein Inhaltsverzeichnis im InDesign zu erstellen, muss ich das Dokument sauber mit Stilvorlagen einrichten.
Step by Step
Bevor ich das Inhaltsverzeichnis einrichten kann, muss ich zuerst den Inhalt meines Projektes fertig erstellt haben. Dazu gehört auch das korrekte Zuweisen aller nötigen Absatz- und/oder Zeichenformate. Die Zuweisung des Absatzformates funktioniert wie ein Marker, mit welchem InDesign in der Lage ist, den in einem bestimmten Format gestalteten Text auszulesen und anschliessend wiederzugeben.
Einstellungen und mögliche Funktionen
Bei Titel (a) bestimme ich den Wortlaut der Überschrift meines Inhaltsverzeichnisses, z.B. «Inhalt», «Inhaltsverzeichnis», «In diesem Projekt finden Sie» usw.
Unter Format (b) kann ich ein im Dokument enthaltenes Format zuweisen. Der bei (a) gesetzte Titel wird beim Einfügen des Inhaltsverzeichnisses in diesem Format dargestellt.
In der rechten Spalte von Formate im Inhaltsverzeichnis mit der Überschrift Andere Formate (c) werden alle im Dokument enthaltenen Absatzformate angezeigt. Alle Textstellen im Projekt, welche von mir mit dieser Formatierung versehen wurden, werden von InDesign ausgelesen und ins Inhaltsvzerichnis kopiert. Die Formate kann ich mit dem Button << Hinzufügen (d) in die linke Spalte verschieben. In der Regel wähle ich dafür den Haupttitel oder/und falls vorhanden die Kapiteltitel. Ich kann auch mehrere Absatzformate hinzufügen, je nachdem wie detailliert und feingegliedert mein Inhaltsverzeichnis sein soll. Die Reihenfolge dieser Hierarchie kann ich mit der Maus anpassen. Mit der Ebene (g) bestimme ich die Gewichtung der verschiedenen Absatzformate. Die Gewichtung kann ich beliebig anpassen.
Bei Format (f 2) wird mir angezeigt, welches eingeschlossene Absatzformat (e) in Darstellung und Formatierung momentan angepasst wird.
Welche Formatierung die eingeschlossenen Absatzformate bekommen, kann ich unter Eintragsformat (f 1) unabhänging von anderen eingeschlossenen Absatzformaten bestimmen.
Bei Seitenzahl (h 1) kann ich entscheiden, wo meine Seitenzahl stehen soll (z.B. nach dem Eintrag oder vor dem Eintrag). Falls die Seitenzahl eine eigene Zeichenformatierung hat, kann ich diese bei Format (h 2) zuweisen.
Standardmässig ist Zwischen Eintrag und Zahl (i) ein Tabulatorzeichen ^t gesetzt. Beim Klicken auf den Auswahlpfeil erhalte ich Vorschläge für ein alternatives Zeichen. Diesem Leerraum kann ich aus den vorhandenen Zeichformaten ein eigenes Format (j) zuweisen.
Ein gesetztes Häckchen bei Einträge alphabetisch sortieren (k) gibt mir die Möglichkeit, Einträge ohne viel Aufwand alphabetisch anzuordnen.
Mehr Optionen
Falls die Optionen ausgeblendet sind, kann ich diese durch Klicken auf Mehr Optionen aufklappen. Hier finde ich einige sehr interessante Zusatzfunktionen und Möglichkeiten. Wenn ich bei Projektende ein PDF mit Lesezeichen benötige, muss ich das Häckchen bei PDF-Lesezeichen erstellen (L) setzen.
(Achtung: Beim Exportieren als PDF muss dieses Häckchen im Druckmenü ebenfalls aktiviert sein!)
Ist bereits ein Inhaltsverzeichnis vorhanden, kann ich ganz leicht ein Vorhandenes Inhaltsverzeichnis ersetzen (m), indem ich das Häckchen aktiviere. Falls mein Dokument als Buchdokument aufgebaut ist, kann ich mit dem Häckchen alle Buchdokumente einschliessen (n). Manche Inhaltsverzeichnisse sind durchnummeriert (z.B. 1. Text, 1.1 Text, 1.2 Text usw.). Bei Nummerierte Absätze (o) kann ich steuern, ob ich den gesamten Absatz (Nummer und Text), nur die Nummer oder nur den Absatz haben möchte.
Beim Klicken auf OK kann ich das Inhaltsverzeichnis in dem dafür vorgesehenen Ort im Dokument per Mausklick platzieren.
Alle Einstellungen kann ich auch unter Format speichern… (p) für ähnliche Projekte abspeichern. Beim Klicken auf diese Funktion werde ich zu einer Benennung des Inhaltsverzeichnisformates aufgefordert. Diese gespeicherten Formate kann ich unter Inhaltsverzeichnisformat (q) aktivieren.
Aufgepasst!
Der Text wird ohne Bearbeitung 1 zu 1 aus dem fertig umbrochenen Inhalt übernommen. Was bedeutet, dass bei mehrzeiligen Titeln das Umbruchzeichen ebenfalls übernommen wird. Diese und andere manuelle Anpassungen sind trotz aller Automatisierung manchmal leider unvermeidbar. Bei der Aktualisierung des Inhaltsverzeichnisses können diese manuellen Anpassungen jedoch wieder verloren gehen und ich bin dazu verdammt, die Mutationen erneut vorzunehmen. Daher empfehle ich, das Erstellen des Inhaltsverzeichnisses ganz an den Schluss eines Projektes zu schieben.
Fazit
Das automatische Inhaltsverzeichnis ist für mich ein sehr wirkungsvolles Hilfsmittel. Die Option, mehrere Verzeichnisse im gleichen Dokument erstellen zu können, erlaubt mir sogar eine Zweckentfremdung der Funktion. Ich kann zum Beispiel mit einem bestimmten Absatzformat eine alphabetische Liste erstellen, da die Möglichkeit besteht, die Seitenzahl wegzulassen. Ich empfehle diese Funktion auszuprobieren und die verschiedenen Häkchen zu testen. Im fertigen Umbruch kann durch eine «falsche Einstellung» nichts kaputtgehen, so dass nach Belieben alles Mögliche und Unmögliche ausprobiert werden kann. Und wer weiss, womöglich können Sie durch eine Zweckentfremdung eine ansonsten manuelle Arbeit elegant umgehen.
0 Kommentare
Teilen Sie uns Ihre Meinung mit