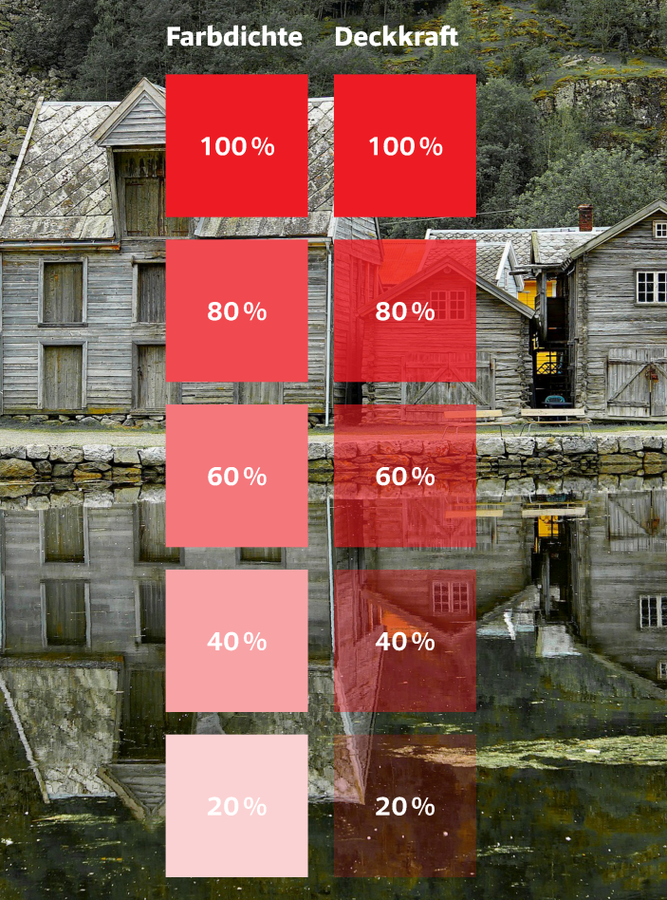Arbeiten mit Objekten
ALLES ZUM THEMA OBJEKT
Objektkästen bilden den Hauptanteil in VivaDesigner-Layout. Nichts kann ohne eine Objektbox hinzugefügt werden.

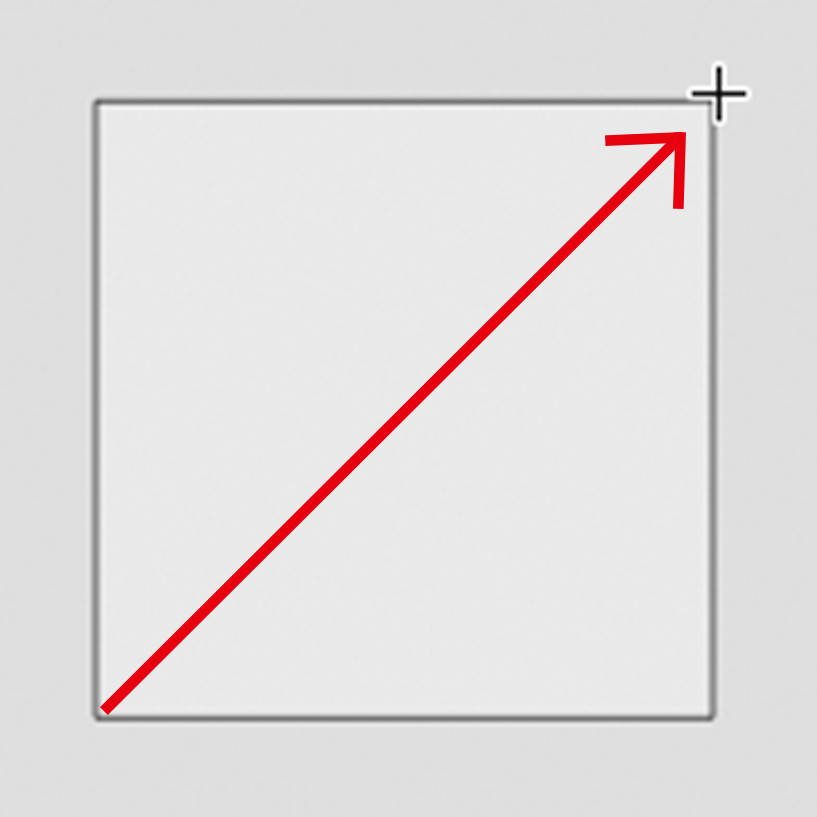
Objekte erstellen
Um ein Objekt in VivaDesigner zu zeichnen, wählt man das entsprechende Objektsymbol in der Werkzeugleiste aus. Objekte können sowohl auf der Seite als auch auf der Arbeitsfläche neben den Seiten gezeichnet werden. Beim Erstellen des Objektes verwandelt sich der Mauszeiger in das Zeichnenwerkzeug.
Rechteck, Ellipse oder Linie zeichnen
- Die gewünschte Dokumentseite im Dokumentfenster anzeigen.
- Den entsprechenden Objekttyp und die gewünschte Objektform wählen.
- Mit gedrückter Maustaste das Objekt in eine beliebige Richtung zur gewünschten Grösse aufziehen.
- Wenn das Objekt die gewünschte Grösse hat, die Maustaste loslassen.
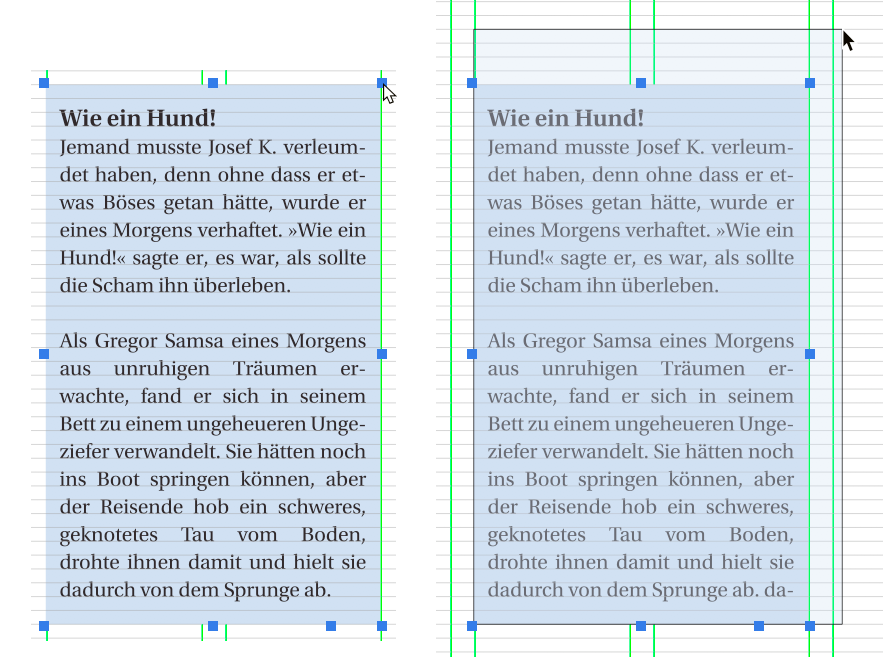
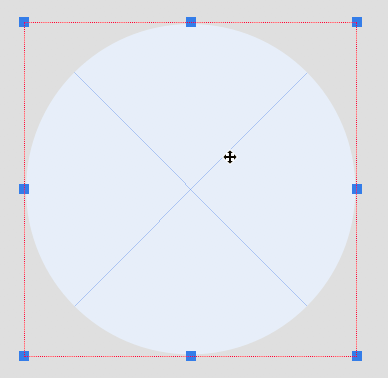
Objektgrösse verändern
Angewählte Objekte können in ihrer Grösse verändert werden. Wird ein Objekt angewählt, erscheinen die Selektionspunkte. Blau gefüllte Selektionspunkte zeigen an, dass ein Objekt grafisch bearbeitet werden kann.
Um die Grösse eines Objekts zu verändern, mit dem Streckwerkzeug () das Objekt anwählen. Anschliessend mit gedrückter Maustaste auf einen blau gefüllten Selektionspunkt in die gewünschte Richtung bewegen.
Zur Kontrolle erhält man den gleichen imaginären Rahmen bzw. die gleiche imaginäre Linie angezeigt wie beim Neuzeichnen eines Objektes.
Präzises Anpassen und Positionieren von Objekten
Das Programm definiert die Position und Grösse von Objekten durch Koordinaten. Dabei spielt das umschliessende Rechteck eines Objektes eine grosse Rolle, denn die Koordinaten setzen voraus, dass alle Objekte eine obere linke Ecke besitzen, die als Bezugspunkt dient, um den horizontalen und vertikalen Abstand zu definieren. Dies ist jedoch bei Ellipsen, Vielecken oder schrägen Linien nicht der Fall. Daher werden diese Objekte zur Positions- und Grössenbestimmung von einem imaginären Rechteck umschlossen.
Mit Maus und Tastatur verschieben
Alle Objekte können auch mithilfe der Maus oder der Tastatur (Pfeiltasten) verschoben werden. Magnetische Hilfslinien können dabei hilfreich sein. Hält man die Umschalt-Taste gedrückt, können die Objekte nur exakt horizontal oder vertikal verschoben werden.
Tipp
Durch das gleichzeitige gedrückt halten der Umschalt-Taste oder durch anwählen des zweiten Selektionspunktes unten links wird das Objekt und deren Inhalt immer proportional gleichmässig skaliert. Bei Textboxen sollte daher diese Skalierungsmöglichkeit nicht angewendet werden.
Mehrere Objekte anwählen (Fangrechteck)
Objekte werden mit dem Streckwerkzeug oder dem Objektwerkzeug angewählt.
Mehrere Objekte können mit einem Fangrechteck oder mit gedrückter Umschalt-Taste und einem Mausklick auf jedes Objekt ausgewählt werden. Das Fangrechtech funktioniert nur beim Streckwerkzeug.
Mit dem Menübefehl Bearbeiten → Alles auswählen oder der Tastenfolge Ctrl + A (Windows) bzw. Befehl + A (Mac) können alle Objekte der aktuellen Seite gleichzeitig angewählt werden.
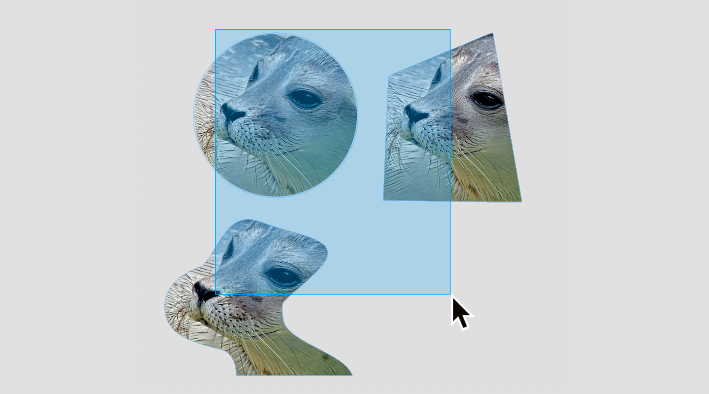
Objekte mit Verdrängung (Umfliessen)
Mit Rechtsklick auf das Objekt kann mit Umfliessen die Textverdrängung eingestellt und angepasst werden. Unter Abstand wird definiert wie viele Millimeter der Text vom Objekt verdrängt wird.
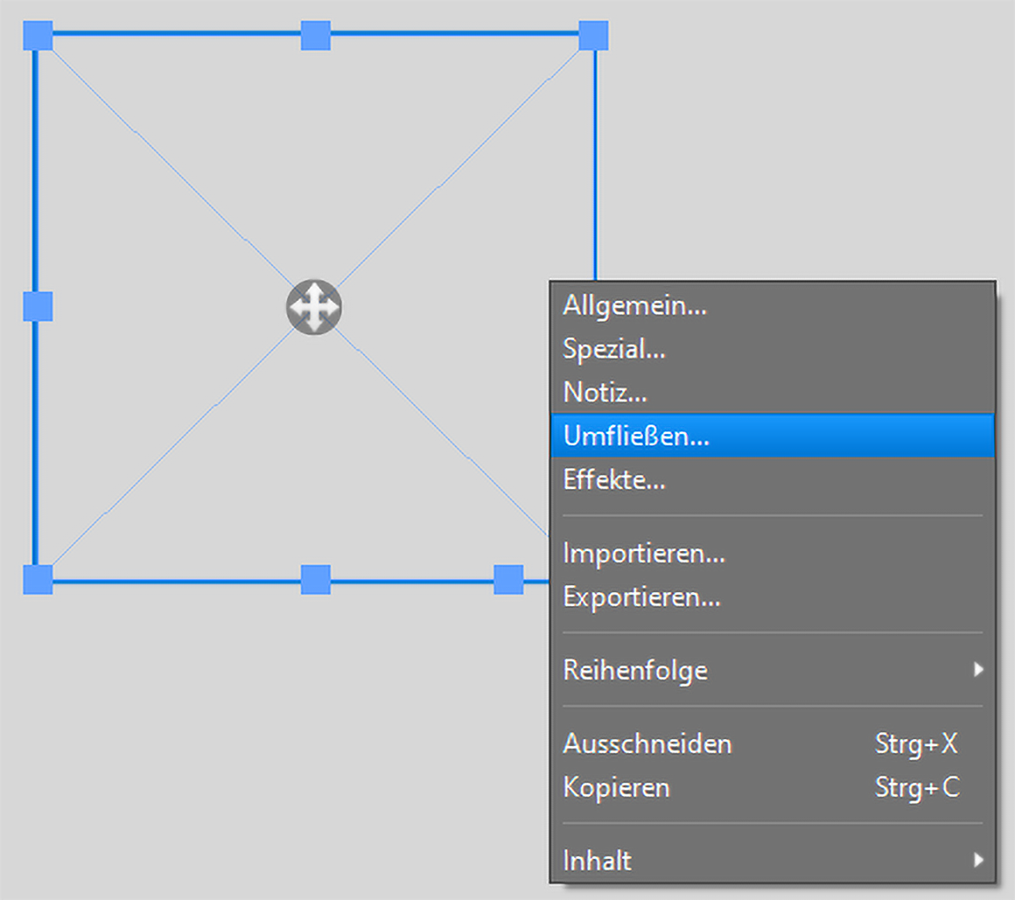
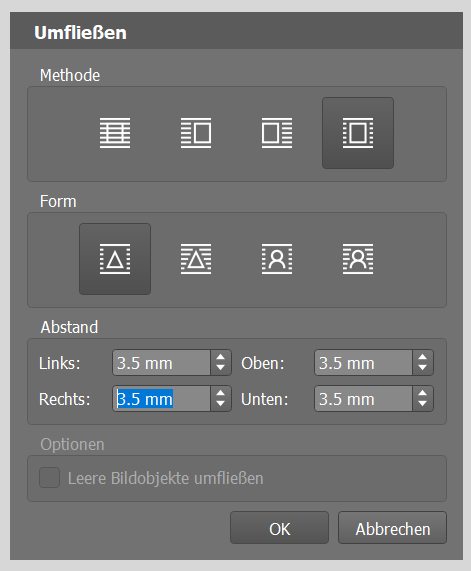
Objekte duplizieren
Ein Objekt kann manuell dupliziert werden, indem man mit aktiverem Objektwerkzeug den Mauszeiger über dem Objekt positioniert und die Alt-Taste gedrückt hält. Der Zeiger wird dann zu einem Doppelpfeil.
Anschliessend mit gedrückter Alt-Taste den Mauszeiger zur Seite verschieben und loslassen. Das Objekt wird an der Stelle dupliziert, wo sich der Mauszeiger am Schluss befunden hat.

Objekte ausrichten
VivaDesigner bietet eine Vielzahl von Ausrichtungsoptionen an. Um mehrere Objekte miteinander oder aneinander auszurichten, müssen zuerst alle Objekte angewählt werden.
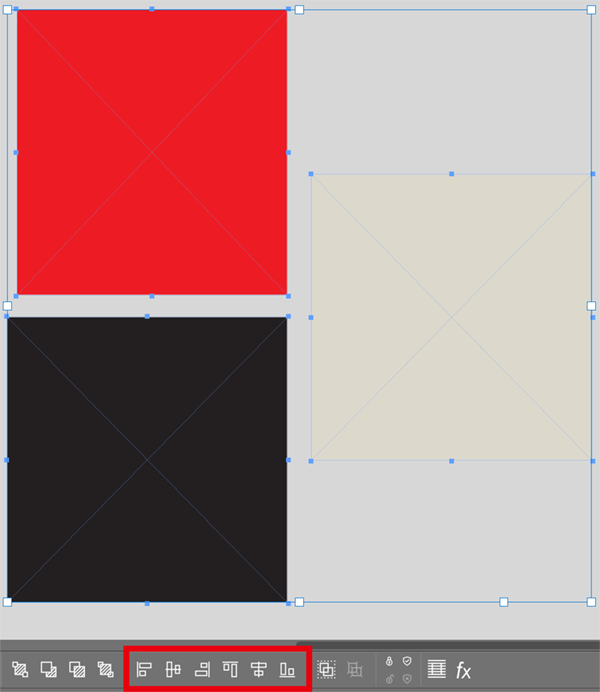
Sobald mehrere Objekte markiert sind, erscheinen in der Schnellzugriffsleiste verschiedene Symbole für die Ausrichtungsoptionen. So können mehrere Objekte schnell und einfach ausgerichtet werden.
Dialogfenster Ausrichten/Verteilen
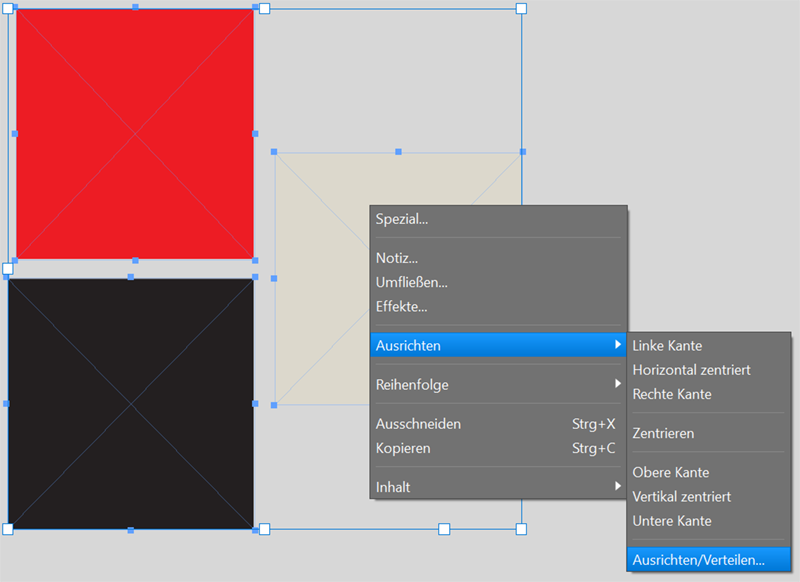
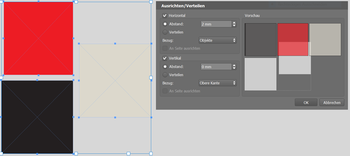
Der unterste Menüpunkt Ausrichten/Verteilen ... öffnet ein entsprechendes Dialogfeld, in dem spezifische Modifikationen besser eingegeben werden können und gleichzeitig in einer vereinfachten Darstellung simuliert wird, was mit den Objekten je nach Einstellung passiert. Bei Klick auf OK wird die Eingabe bestätigt und ausgeführt, der Dialog wird geschlossen.
Unterschied zwischen Farbdichte und Deckkraft
Die Farbdichte bezeichnet die Intensität oder auch Leuchtkraft der Farbe. Je tiefer der Wert, desto heller wirkt die Farbe.
Der Begriff «Transparenz» wird auch für eine weitere Funktionalität verwendet, nämlich für die Deckkraft (engl. «opacity»). Wird von der «Transparenz» eines Objekts gesprochen, meinen wir eigentlich die «Durchsichtigkeit» oder «Deckkraft» resp. wie viel vom Hintergrund durch die darüberliegende Fläche durchscheint.
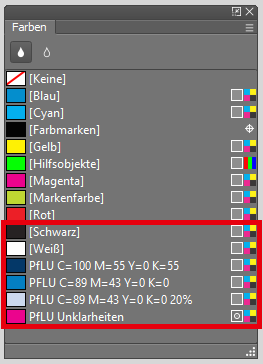
Farbe zuweisen
Mit der Farbenpalette lassen sich die Farben von Objekten bearbeiten. Ist die Palette nicht sichtbar, kann sie über das Menü Fenster → Farben eingeblendet werden.
Es wird unterschieden zwischen Farben für die Objektfüllung bei geschlossenen Objekten (Tropfen-Symbol mit voller Fläche) und Farben für Linien und Objektrahmen (Tropfen-Symbol, nur Linie).
- Gewünschtes Objekt anwählen.
- Anschliessend in der Farbenpalette das Tropfen-Symbol für «Füllung» oder «Linienfarbe/Rahmenfarbe» anklicken und die gewünschte Farbe anwählen.
Farbdichte zuweisen
Neben der Farbe kann auch die Farbdichte eines selektierten Objekts bestimmt werden. Die Farbdichte lässt sich in der Schnellzugriffpalette einstellen, von transparent bis 100% in 1%-Schritten.
Um ein Objekt zu erstellen, dessen Füllung nicht sichtbar, also durchsichtig ist, muss die Dichte auf 0% gestellt werden.
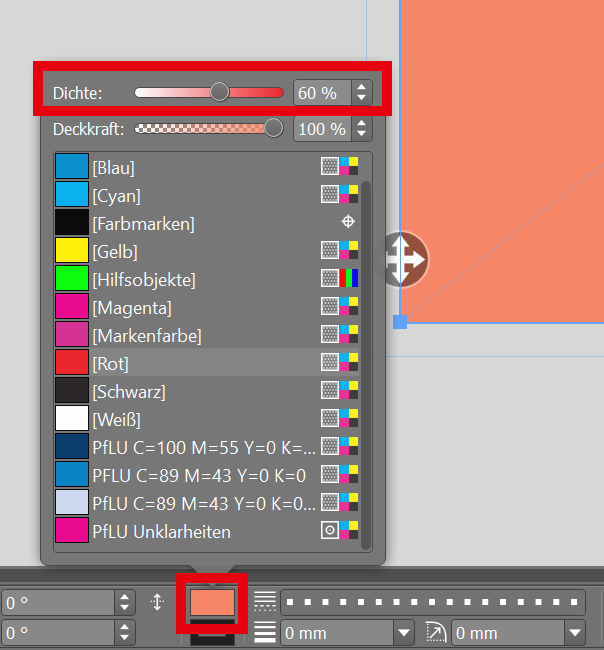
Deckkraft (Opazität) zuweisen
Die Deckkraft der Farbe eines Objekts lässt sich im Objektmodus von 0 % bis 100 % in 1%-Schritten einstellen. Dazu klickt man auf der Schnellzugriffpalette auf das Farbfeld. Im aufklappenden Farbmenü kann anschliessend mit dem Regler oder direkter Ausgabe die Dichte und Deckkraft angepasst werden.
Die Farbdichte von Objektfüllungen und Linien/Objektrahmen lässt sich unabhängig voneinander anpassen.
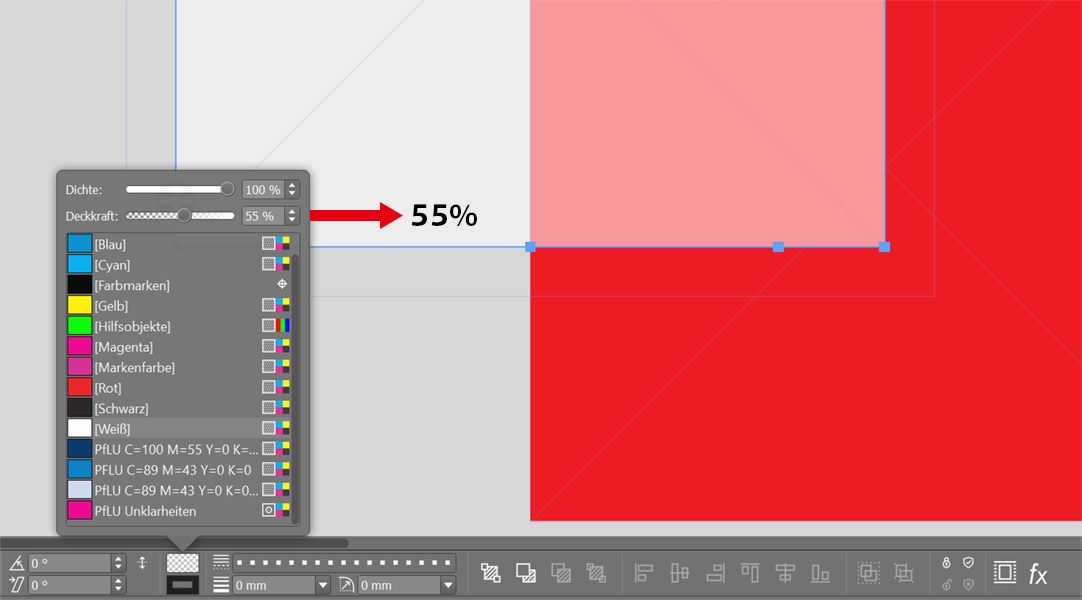
Hinweis
Wenn keine Änderung der Füllfarbe sichtbar wird, liegt dies in der Regel an der Transparenz-Einstellung des Objektes. Wird die Farbdichte von transparent auf 100% geändert, wird das Objekt oder die Linie in der gewünschten Farbe angezeigt.
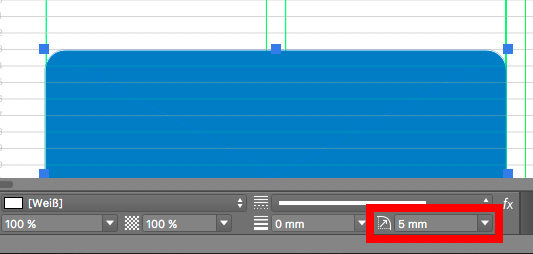
Eckenradius zuweisen
Über die Schnellzugriffpalette können die Ecken abgerundet werden. Der Eckenradius kann nur auf Rechtecke angewendet werden. Auf andere Objekte hat er keine Auswirkung.
Linien und offene Objekte
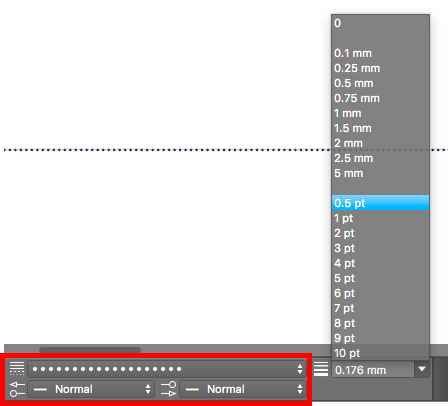
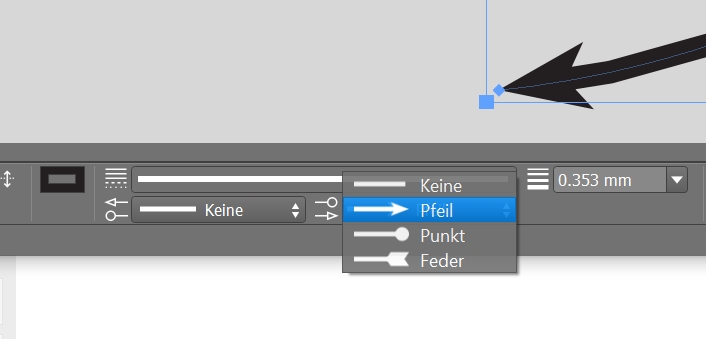
Linienstärke und -muster zuweisen
Die Linienstärke für Linien bzw. Objektrahmen lässt sich in der Schnellzugriffpalette im Objektmodus bestimmen.
Es kann eine vordefinierte Linienstärke ausgewählt oder ein individueller Wert eingegeben und mit Enter bestätigt werden.
Mithilfe des Auswahlmenüs neben dem Linienmustersymbol kann das gewünschte Linienmuster bestimmt werden.
Linienenden zuweisen
Mithilfe der Schnellzugriffpalette oder über das Dialogfeld Objekteinstellungen können für jedes Linienobjekt die Linienenden individuell bestimmt werden:
- Das Objekt anwählen und mit der Maus auf das linke oder rechte Linienendesymbol klicken.
- Die gewünschte Form anwählen und bestätigen. Die Grösse des Symbols ist abhängig von der Linienstärke und kann nicht individuell angepasst werden.