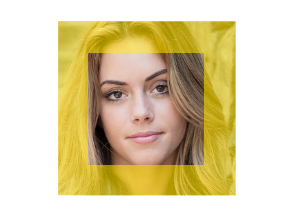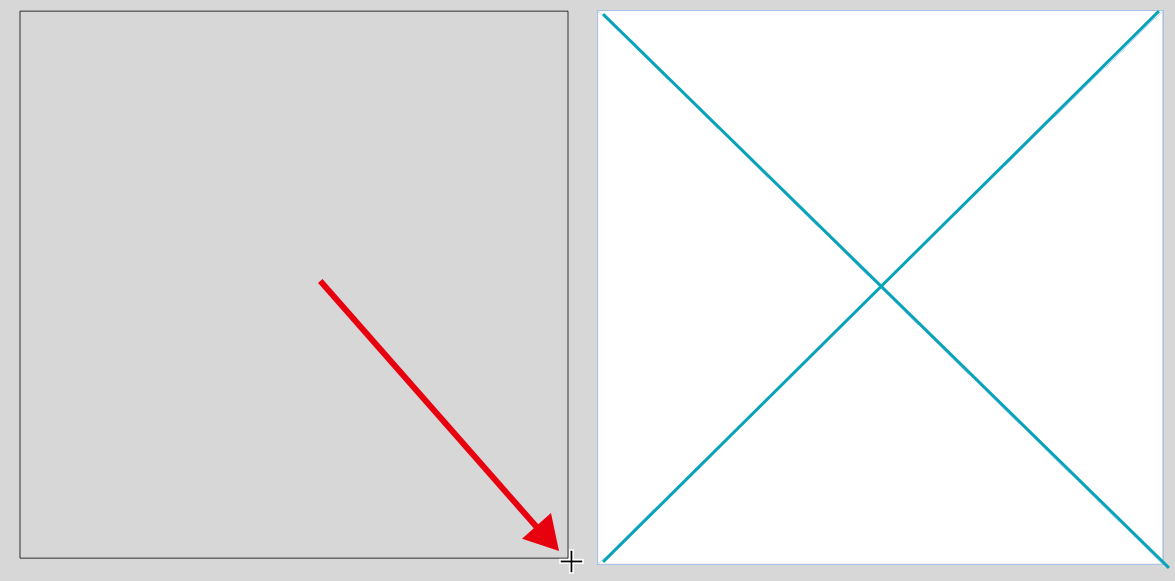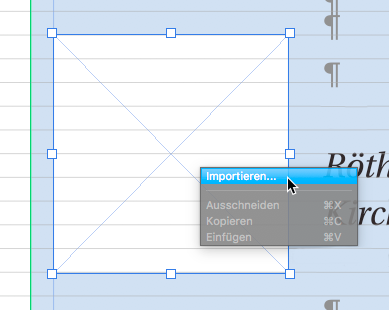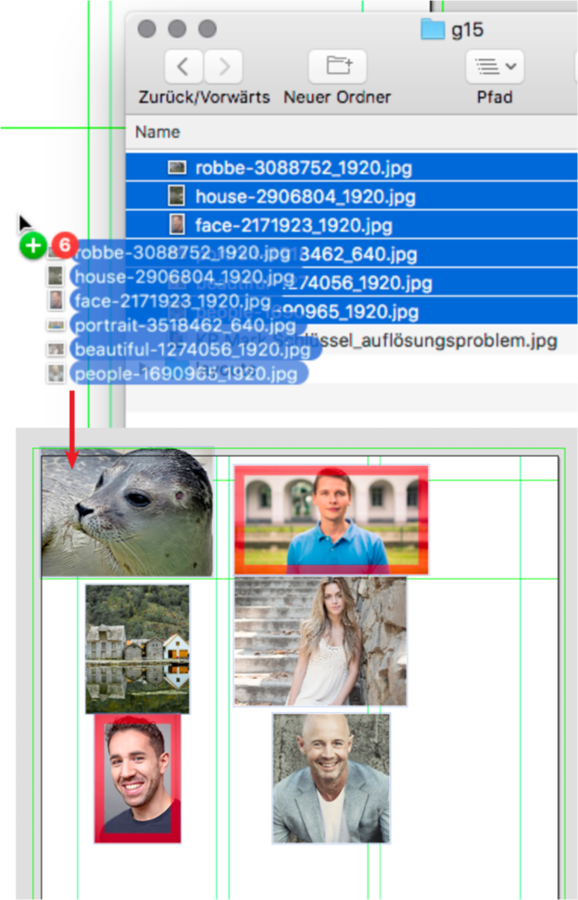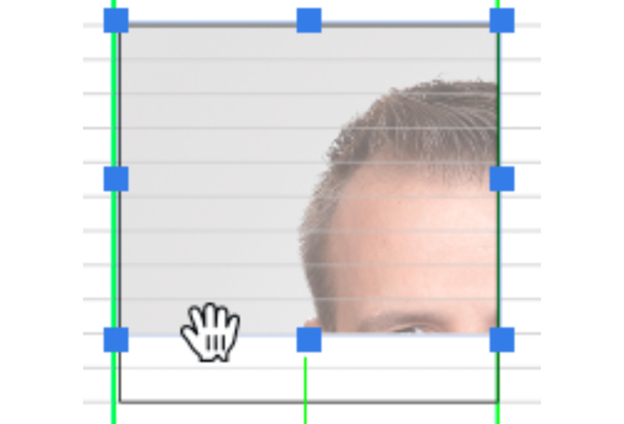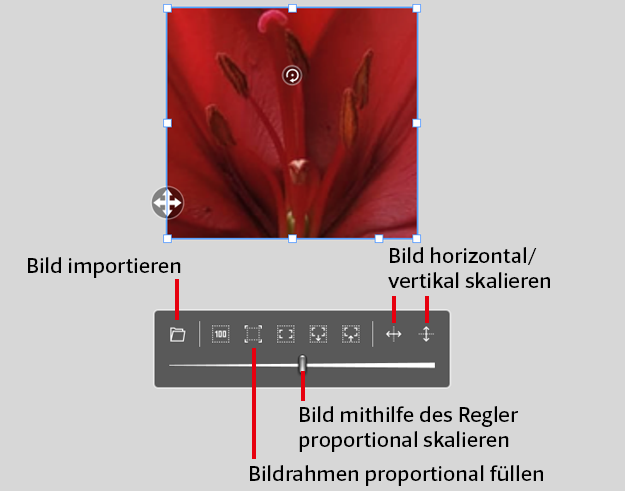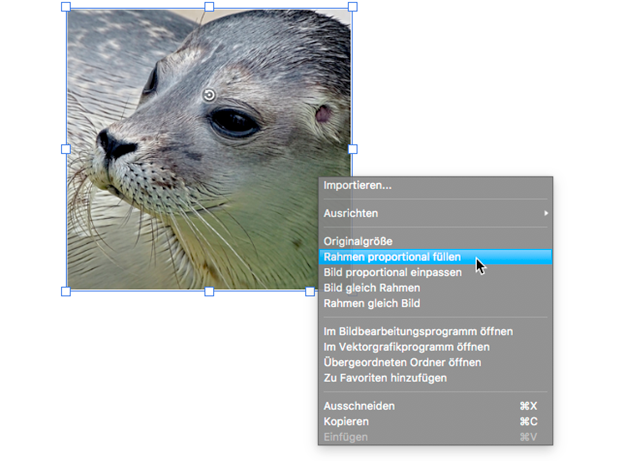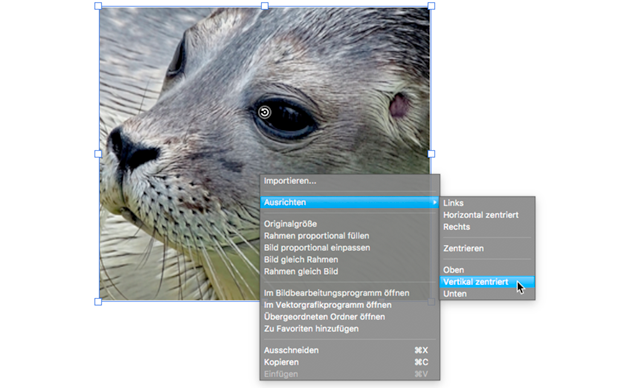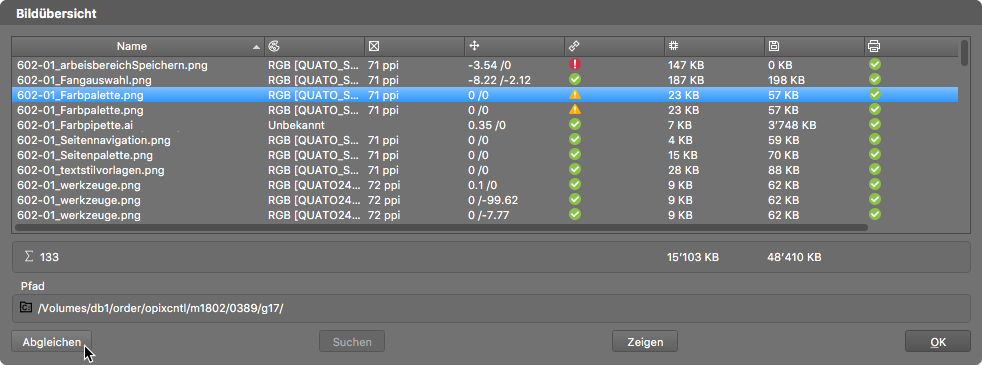Bilder und Bildboxen
Alles zum Thema Bild
Ein Bild sagt mehr als tausend Worte. Auf dieser Seite wird alles zum Thema Bild näher beschrieben.
Bildqualität und mögliche Bildquellen
Ein grosses, aussagekräftiges und qualitativ gutes Bild macht sich besser als drei kleine, verpixelte Bilder mit unwichtigen Details. Im Zweifelsfall also lieber ein, zwei schlechte Bilder weglassen, dafür ein gutes grösser platzieren.
Wenn Bilder farbig gedruckt werden, ist eine hohe Bildqualität noch wichtiger.
Wenn die Bildqualität nicht den Anforderungen des Offsetdrucks entspricht, wird das Bildobjekt in VivaDesigner mit einem dicken roten Rahmen gekennzeichnet. Wird ein Bild mit einem gelborangen Rahmen markiert, kann ein Auge zugedrückt werden. Die farbigen Rahmen sind nur als Warnung zu verstehen. Bei der Erstellung der Druckdatei werden diese natürlich nicht gedruckt.
Nützliche Zusatzinformationen zum Thema Bild
Platzieren von Bildern
VivaDesigner ist ein objektorientiertes Layoutprogramm. Das bedeutet, dass die Darstellung von Bildern im Programm mithilfe von Bildobjekten erfolgt. Aus diesem Grund muss vor dem Importieren von Bildern ein Bildobjekt erstellt werden. Wie bei einem echten Bild in einem Bilderrahmen wird das importierte Bild innerhalb dieses Objekts dargestellt, die Objektausmasse bilden die Ränder des Bildes (Bilderrahmen).
Bildinhalt einfügen
Wird der Mauszeiger (bei aktiviertem Inhaltswerkzeug) über einem Bildobjekt positioniert, erscheint er als Verschiebehand.

Bilder importieren
1. Das Bildobjekt mit einem Mausklick auf der Objektfläche aktivieren. Anschliessend mit Rechtsklick den Befehl Importieren … anwählen.
2. Im Dialogfenster Auswählen werden alle Bilddateien angezeigt, die das Programm aufgrund der Filter erkennt. Unter Dateityp kann die Suche auf einen spezifischen Dateityp (z. B. .jpg) beschränkt werden.
3. Bilddatei auswählen und mit Doppelklick auf den Dateinamen oder Klick auf das Schaltfeld Öffnen bestätigen.
«Drag and Drop» einfügen
Alternativ können Bilder mit dem «Drag and Drop»-Verfahren importiert werden:
1. Ordner mit gewünschter Bilddatei im Betriebssystem öffnen.
2. Bilddatei mit Mauszeiger anwählen und mit gedrückter Maustaste auf das Bildobjekt im Dokument ziehen.
3. Maustaste über dem Bildobjekt loslassen, um die Bilddatei in das Bildobjekt zu importieren.
Mehrere Bilder durch «Drag and Drop» einfügen
1. Ordner mit den Bilddateien im Betriebssystem öffnen.
2. Alle gewünschten Bilddateien markieren und mit gedrückter Maustaste auf die Dokumentseite ziehen.
3. Die Maustaste wieder loslassen, um die Bilddateien zu importieren. VivaDesigner erstellt automatisch für jedes importierte Bild ein Bildobjekt und platziert die importierten Dateien in einer vom Programm je nach Bildanzahl definierten Grösse. Diese Bildobjekte werden immer auf der linken Seite oben positioniert.
Verknüpft
Beim Einfügen von Bildern mithilfe des Befehls Importieren … werden diese nicht wirklich in das Dokument eingebunden. Das Programm speichert nur eine Bildvorschau, den Bildnamen und den Pfad ab. Dadurch reduzieren sich die Dokumentgrössen erheblich.
Bildausschnitt bestimmen
Ausrichten des Bildes
Sofern für das Bild keine Voreinstellungen gewählt wurden, wird dieses nach dem Importieren in der linken oberen Ecke des Bildobjekts dargestellt. Die Position des Bildes innerhalb des Rahmens kann jedoch auf beliebige Weise verändert werden. Hierzu stehen verschiedene Möglichkeiten zur Verfügung:
- Verschieben mithilfe der Maus.
- Verschieben mithilfe der Pfeiltasten.
- Präzises Verschieben mithilfe des Schnellzugriffs.
Automatische Ausrichtmöglichkeiten
Im Bildmodus wird automatisch eine Funktionsleiste eingeblendet, über die gewisse Befehle (z. B. Rahmen proportional füllen) sowie das Skalieren des Bildes über einen Regler schnell und einfach ausgeführt werden können.
Durch Rechtsklick auf das Bildobjekt werden weitere automatische Bildanpassungsoptionen aufgerufen:
Bild proportional einpassen
Der Befehl Bild proportional einpassen bewirkt, dass das Bild so verkleinert bzw. vergrössert wird, dass es horizontal oder vertikal die Ausmasse des Objektrahmens annimmt und gleichzeitig im Rahmen zentriert wird.
Liegt ein ovales oder polygonales Bildobjekt vor, dann berechnet das Programm den Skalierungsfaktor auf der Basis des umschliessenden Rechtecks der Objektform und ignoriert die aktuelle Position innerhalb des Objekts.
Rahmen gleich Bild
Der Befehl Rahmen gleich Bild bewirkt, dass der Objektrahmen des Bildes so verkleinert bzw. vergrössert wird, dass dieser exakt die Ausmasse des Bildes annimmt. Gleichzeitig wird das Bild im Rahmen zentriert.
Bild gleich Rahmen – bitte nie verwenden!
Der Befehl Bild gleich Rahmen bewirkt, dass das Programm das Bild exakt der Grösse des Bildrahmens anpasst. Dabei werden die Proportionen des Bildes verzogen!
Ausrichten
Der Befehl Zentrieren unter dem Menüpunkt Ausrichten bewirkt, dass das Bild innerhalb des Bildobjektes zentriert dargestellt wird. Mithilfe dieses Befehls lassen sich auch Bilder, die ausserhalb des Bildobjekts liegen, sehr schnell sichtbar machen.
Unter dem Menüpunkt Ausrichten finden sich noch weitere Ausrichtmöglichkeiten. Die Namensgebung ist selbsterklärend.
Bilder im Dokument aktualisieren
Bilder neu verknüpfen oder aktualisieren
Unter Dokument > Bildübersicht … werden in einem eigenen Fenster alle Verknüpfungen des Dokumentes aufgelistet.
Ein gelbes Achtung-Symbol bedeutet, dass das Bild geöffnet und überspeichert wurde, ein roter Kreis bedeutet, dass VivaDesigner die verknüpfte Datei nicht mehr findet, weil diese entweder verschoben oder umbenannt wurde. Verlorene verknüpfte Bilder können beim Verpacken des Dokumentes nicht gesammelt werden. Daher sollte vor dem Sammeln und Verpacken des Dokuments auch stets die Bildübersicht geladen werden.
Um veränderte Verknüpfungen im Dokument zu aktualisieren, müssen diese angewählt werden. Anschliessend auf den Button Abgleichen klicken und das Fenster mit OK schliessen.
Verlorene Verknüpfungen müssen manuell erneut verknüpft werden. Der Button Suchen wird nur bei angewählter Verknüpfung klickbar.
Das Abgleichen von Bildern kann in der Dokumentvorschau ein wenig länger dauern oder manchmal auch falsch dargestellt werden.