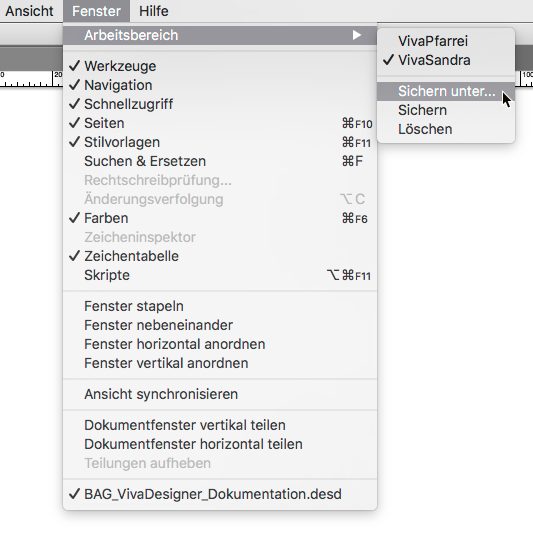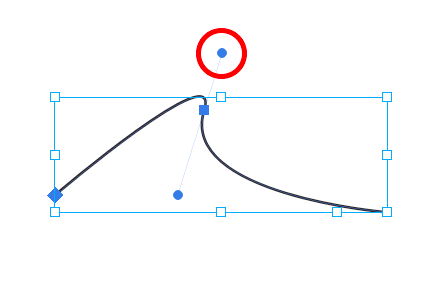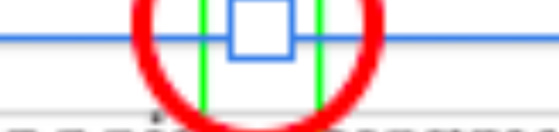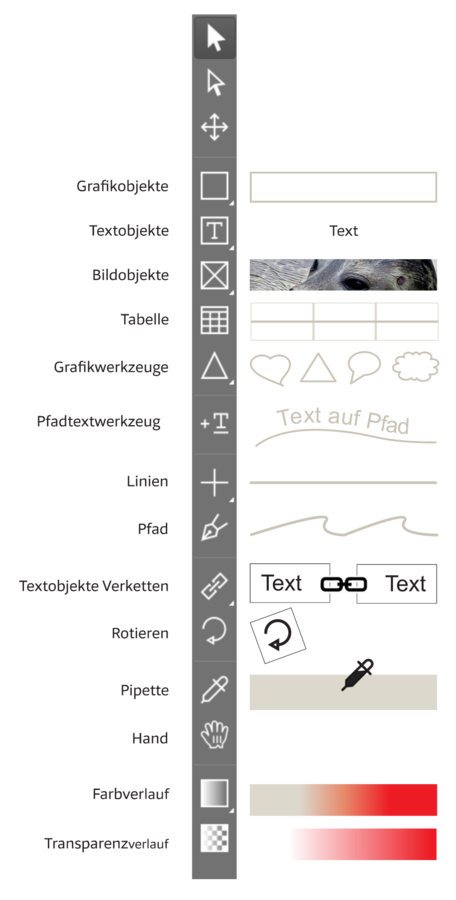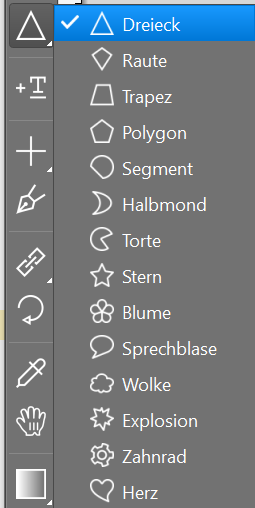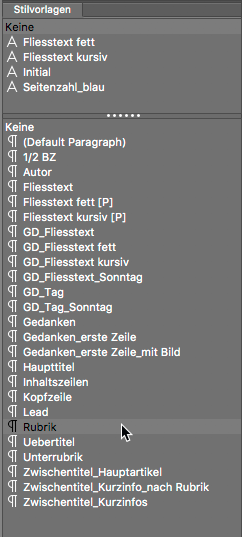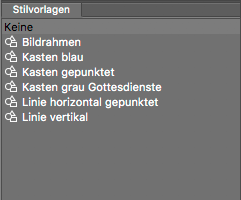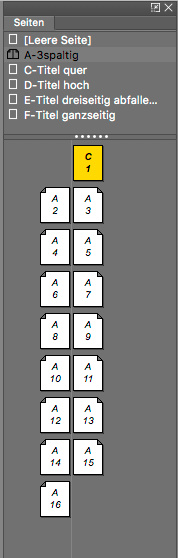Programmgrundlagen
Menüpunkte, Programmfenster und Arbeitsmodi
Hier werden die Programmoberfläche, das Programmfenster und die verschiedenen Arbeitsmodi genauer erklärt.
Allgemeine Ansicht
- VivaDesigner hat Menüs wie Datei, Bearbeiten , Dokument, Zoom, Ansicht, Fenster und Hilfe.
- Hinter einigen Menübefehlen sind Tastenkombinationen angegeben. Die betreffenden Befehle können auch über diese Tastenkombinationen ausgeführt werden.
- Menüpunkte, die mit drei Punkten enden (…), öffnen einen Dialog, in dem weitere Angaben gemacht werden können. Sind Menüpunkte grau dargestellt, können diese Funktionen nicht angewählt werden, solange die Voraussetzungen dafür nicht geschaffen sind.
- Steht hinter einem Menüpunkt ein Pfeil (), können weitere Untermenüs geöffnet werden.
- Ein Häkchen () vor einem Menüpunkt zeigt an, dass der entsprechende Befehl oder Modus ausgeführt wird bzw. aktiv ist.
- Programmhilfe/Nachschlagewerke sind unter dem Menübefehl Hilfe zu finden.
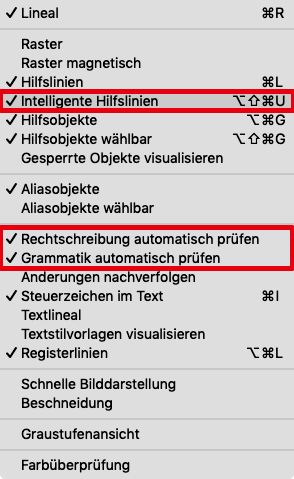
Ansicht-Menü
Unter Ansicht können die verschieden Hilfslinien und Anzeigen aktiviert oder deaktiviert werden.
Für magnetische Hilfslinien und die Anzeige von Übersatztext muss das Häkchen bei Intelligente Hilfslinien aktiviert sein!
Wenn die Textbearbeitung langsam ist, kann man die Rechtschreib- und Grammatikprüfung deaktivieren. Wir empfehlen diese nach Möglichkeit aktiviert zu lassen.
VivaDesigner besitzt eine kontextsensitive Oberfläche. Das bedeutet, dass niemals ein Werkzeug gewechselt werden muss, denn Mauszeiger, Menüs und Paletten passen sich automatisch dem jeweiligen Arbeitsmodus an.
Zum Beispiel:
Im Objektmodus wird ein Objekt als Ganzes bearbeitet. In diesem Modus sind die Selektionspunkte von Objekten gefüllte rechteckige Punkte (Streckpunkte) und runde Punkte (Kontrollpunkte). Das Objekt kann nun z. B. verschoben oder in der Grösse verändert werden.
Im Text-/Bildmodus wird hingegen der Inhalt eines Objektes bearbeitet. Die Eckpunkte sind dann weiss mit blauem Rahmen dargestellt.
Um vom Objektmodus in den Text-/Bildmodus zu wechseln (oder umgekehrt), genügt ein Klick mit der Maustaste bei gedrückter Ctrl-Taste (Windows) bzw. Befehl-Taste (Mac).
Wird der Mauszeiger auf einem Textobjekt positioniert, wird aus dem Pfeil eine Einfügemarke. Das bedeutet, dass nach einem Klick in den Textmodus gewechselt wird und der Text bearbeitet werden kann.
Wird der Mauszeiger über einem Bildobjekt positioniert, wird der Pfeil zu einer Verschiebehand.
Mit Esc kann der aktive Modus jederzeit beendet werden.
Die Arbeitspaletten sind nur sichtbar, wenn ein Dokument geöffnet ist. Sie liegen stets über allen anderen Objekten und Fenstern, sind frei verschiebbar und ändern sich je nach Bearbeitungsmodus. Alle Paletten können bei Bedarf über das Menü Fenster ein- und ausgeblendet werden.
Werkzeugpalette
Um Text einzugeben, Bilder zu laden oder Grafiken zu erstellen, müssen zuerst die entsprechenden Objekte erzeugt werden. Es lassen sich alle Objekte in Form, Lage, Typ, Farbe und vielen anderen Attributen verändern.
Über die Symbole auf der Werkzeugpalette lassen sich unter anderem Grafik-, Text- und Bildobjekte erzeugen. Wenn ein kleiner Pfeil rechts unter dem Symbol zu sehen ist, öffnen sich bei längerem Gedrückthalten der Maustaste verschiedene Optionen: Es können etwa rechteckige, ovale und polygonale (vieleckige) Objekte erzeugt werden.
Tipp
Nützliche Umschalt-Taste
- Wird beim Erzeugen eines Rechtecks die Umschalt-Taste gedrückt gehalten, entsteht ein perfektes Quadrat.
- Beim Erzeugen eines Ovals führt die gedrückte Umschalt-Taste zu einem perfekten Kreis.
- Das Erstellen eines Polygons mit dem freiförmiges Bildobjekt-Werkzeug wird durch einen Doppelklick beendet: Das erste und letzte Liniensegment wird dann miteinander verbunden. Wird beim Erzeugen eines Polygons die Umschalt-Taste gedrückt, können nur vertikale oder horizontale Linienelemente erzeugt werden.
- Wenn beim Zeichnen einer Linie die Umschalttaste gedrückt wird, können nur noch Linien in den Winkeln 180°, 45° und 90° gezogen werden.

Seitennavigation
Über die Lupensymbole kann auf einen Dokumentbereich hinein- und wieder herausgezoomt werden. Die Pfeilbuttons ermöglichen eine schnelle und einfache Seitennavigation.
Seiten- und Objektnavigation
VivaDesigner bietet eine Vielzahl an Möglichkeiten, auf den Seiten zu navigieren und Objekte anzuwählen und zu verändern.

Der weisse Pfeil dient als Inhaltswerkzeug für Text- und Bildinhalte und ist gleichzeitig ein Multifunktionalwerkzeug. Mit gedrückter Ctrl- (Windows) oder Befehls-Taste (Mac) wird das Inhaltswerkzeug zum Objekt-, Streck- oder durch das Gedrückthalten der Alt-Taste zum Seitennavigationswerkzeug.

Das Objektwerkzeug ermöglicht das schnelle Anwählen eines Objektes. Bei aktiviertem Objektwerkzeug ist ein Doppelklicken und bearbeiten von Text nicht möglich.

Das Streckwerkzeug dient dazu Objekte zu verschieben oder die Grösse zu ändern, ohne zusätzliches drücken einer Taste.

Mit dem Werkzeug Seitennavigation ist das Navigieren auf der Seite möglich, ohne eine zusätzliche Taste zu drücken. Um auf der Seite zu navigieren, muss das Handwerkzeug angewählt sein. Anschliessend mit Rechtsklick auf irgendeine Stelle im Dokument klicken. Dabei die Maustaste gedrückt halten und die Maus in die gewünschte Richtung ziehen. Das Handwerkzeug hat auf kein Text- oder Bildobjekt eine Wirkung.
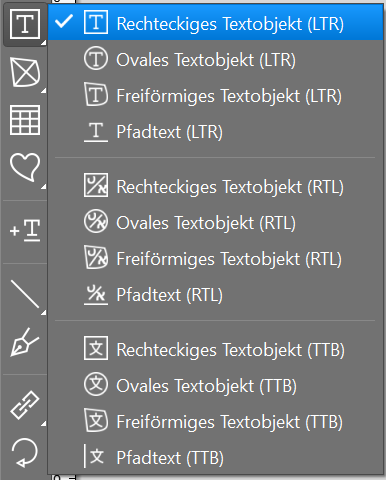
Textobjekt
Es gibt drei Textobjekttypen, die relevant sind:
- Rechteckiges Textobjekt (Standard)
- Ovales Textobjekt (für Text in ovaler Form)
- Polygonales Textobjekt (für selbstgezeichnete Textformen)
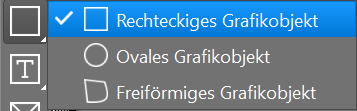
Grafikobjekt
Grafikobjekte können als Farbflächen im Hintergrund oder als Hilfsobjekte genutzt werden.
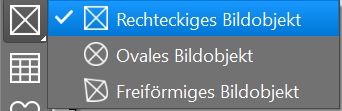
Bildobjekt
Mit diesem Werkzeug wird ein Objekt für Bildinhalt erstellt.
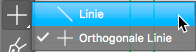
Linienobjekt
Zum Zeichnen einer Linie stehen drei verschiedene Werkzeuge zur Verfügung: Linie, Orthogonale Linie und das Pfad-Werkzeug (Füller-Symbol).
Einfache Linien werden mithilfe des Werkzeugs Linie in der Werkzeugleiste erzeugt.
Epfehlung: Vertikale und horizontale Linien mithilfe des Werkzeugs Orthogonale Linie erzeugt werden.
Tipp
Um anstelle einer geraden Linie eine 45-Grad-Linie zu erstellen, beim Zeichnen oder Editieren die Umschalt-Taste gedrückt halten.
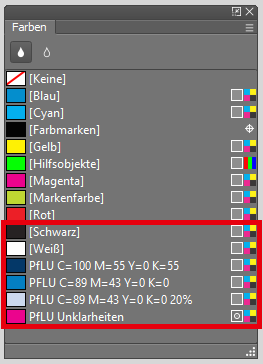
Die Farbenpalette kann im Menü Fenster → Farben eingeblendet werden.
VivaDesigner verwaltet Farben über einen Farbnamen und eine entsprechende Farbdefinition. Es stehen immer vordefinierte Grundfarben zur Verfügung, die nicht verändert oder gelöscht werden können: Weiss, Schwarz, Cyan, Magenta, Gelb, Markenfarbe, Farbmarken, Rot, Blau und Hilfsobjekte. Die Namen der Grundfarben sind jeweils in einer eckigen Klammer [Farbname] geschrieben.
Farbvorgaben
Im Pfarreiblatt bitte nur Schwarz, Weiss und Farben mit der vorangestellten Abkürzung PfLU verwenden (Rot eingerahmter Bereich).
Die Farbe PfLU_UNKLARHEIT dient ausschliesslich zum Markieren von Anweisungen oder Unklarheiten für die Vorstufe und wird beim Erstellen des Druck-PDFs gelöscht.
Jedes Dokument besitzt eine oder mehrere Dokumentseiten. Auf Dokumentseiten können Objekte positioniert werden, die wiederum Inhalte (Bilder, Texte) aufnehmen können.
Seitenvorschau aktivieren/deaktivieren
Rechtsklick im Bereich der Dokumentseiten auf der Seitenpalette und Kleine Seitenvorschau zeigen anwählen. Es erscheint ein Häkchen davor.
Um die Seitenvorschau wieder zu deaktivieren, den Befehl wiederholen.
Tipp
Vorschaubilder in der Seitenpalette helfen, die Seiten zu erkennen und sich zu orientieren. Die Aktivierung der Seitenvorschau kann jedoch zu einer Verlangsamung oder sogar zum Absturz der Software führen. Bei geringer Rechenleistung empfiehlt es sich deshalb, die Seitenvorschau zu deaktivieren.
Arbeitsbereich abspeichern
Nach dem Start des Programms und dem Öffnen eines Dokuments werden die Paletten an der Position angezeigt, an der sie beim letzten Verlassen des Programms standen. Dazu wird die Position der Paletten in einer Präferenzdatei gespeichert.
Die Anordnung der Paletten kann unter Fenster → Arbeitsbereich → Sichern unter … auch explizit abgespeichert und danach unter demselben Menüpunkt jederzeit wieder aufgerufen werden.