Textbearbeitung
VivaDesigner ist ein objektorientiertes Satz- und Layoutprogramm. Vor der Eingabe von Texten muss deshalb ein Textobjekt erstellt werden. Innerhalb dieses Textobjekts wird der eingegebene Text umbrochen, die Objektausmasse bilden die Ränder des Textes.
Textobjekte erstellen und bearbeiten
Textobjekte erstellen
Grundsätzlich kann jede beliebige geschlossene Form als Textobjekt benutzt werden. Die Abbildungen zeigen Beispiele für Textobjekte, in denen Texte dargestellt werden können.
Ein neues Textobjekt (Rechteck, Ellipse oder Polygon) kann mithilfe der Werkzeugleiste erstellt werden.
Bestehende andere Objekte (Grafik- oder Bildobjekte) können ebenfalls in Textobjekte umgewandelt werden. Dazu wählt man das Objekt mit Rechtsklick an und klickt unter Inhalt → Bild.
Wie beim Grafikobjekt können im Dialogfenster des Objekts bestimmt oder Attribute wie Farbe, Dichte, Eckenradius oder Rahmenstärke zugewiesen werden.

Hinweis
Falls ein Textobjekt (mit Textinhalt) in ein Bild- bzw. in ein Grafikobjekt umgewandelt wird, zeigt VivaDesigner eine Warnmeldung an, dass der Text durch die Umwandlung verloren geht.
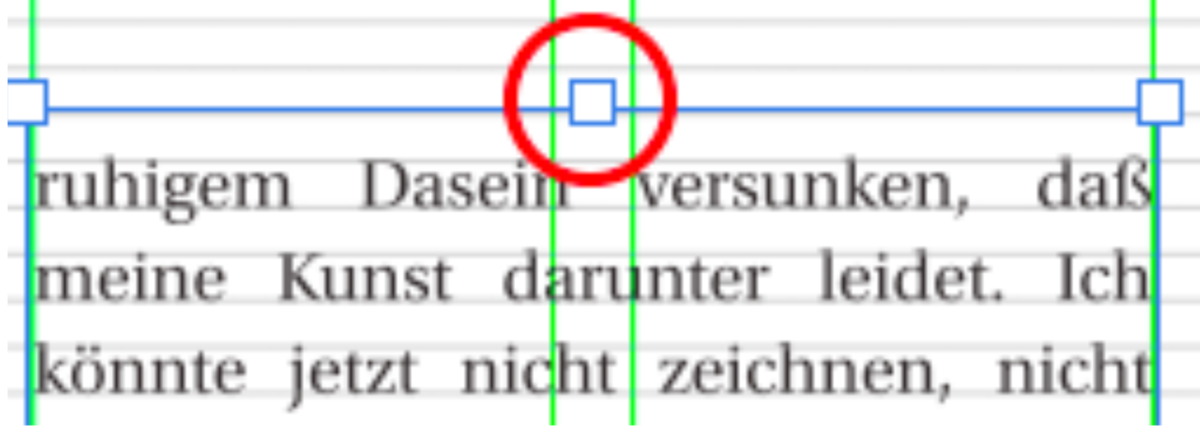
Mit gedrückter Ctrl-Taste (Windows) bzw. Befehl-Taste (Mac) kann das Textobjekt angewählt werden, auch wenn sich der Zeiger über dem Text befindet und als Einfügemarke dargestellt wird. Alternativ kann das Textobjekt auch mit dem Objekt- oder Streckwerkzeug verschoben werden.
Textinhalt aktivieren und Text einfügen
Um einen Text einzugeben oder zu importieren, muss zunächst der Textinhalt mit einem Mausklick aktiviert werden. Ist der Textinhalt aktiviert, wird zur Kontrolle die blinkende Einfügemarke angezeigt. Sie gibt an, wo der Text eingefügt wird. Die Richtung des Dreiecks bezeichnet die Schreibrichtung. Gleichzeitig werden die Textobjekte der aktuellen Textkette umrahmt dargestellt.
Wenn der Mauszeiger auf den Rahmen des Textobjekts bewegt wird, erscheint wieder der Grafikzeiger.
Verketten von Text
Übersatztext
Wenn die Textmenge die Grösse des Textobjektes übersteigt, wird dies durch das Überlaufzeichen (rotes Kästchen mit Kreuz) angezeigt. Das Überlaufzeichen ist sichtbar, wenn die Hilfslinien eingeschaltet sind.
Um den restlichen Text sichtbar zu machen, muss der Text gekürzt, das Textobjekt vergrössert oder ein weiteres Textobjekt zu einer Textkette angehängt werden. Bei einer Textkette läuft der Text von der rechten unteren Ecke eines Textobjektes weiter zur linken oberen Ecke des nächsten Textobjektes.
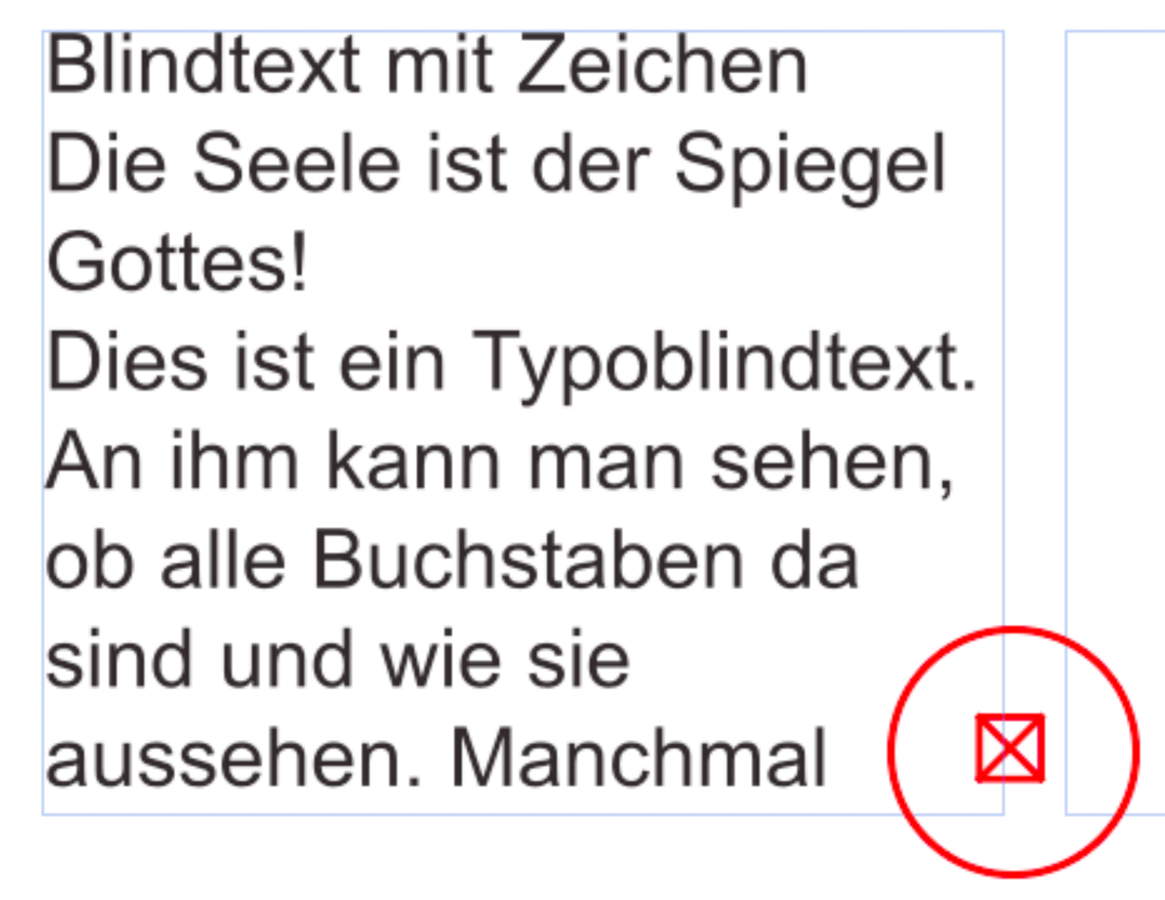

Textkette erstellen
1. In der Werkzeugleiste das Verknüpfungswerkzeug anwählen.
2. Anschliessend das Textobjekt anklicken, das am Anfang der Textkette stehen soll. Sobald das Werkzeug auf das nächste Textobjekt zubewegt wird, erscheint ein blauer Pfeil. Durch einen Klick auf das zweite Textobjekt werden die zwei Objekte miteinander verkettet und das Werkzeug kann für weitere Verkettungen weiterbewegt werden.
3. Mit einem Doppelklick auf dem letzten zu verknüpfenden Textobjekt wird der Vorgang abgeschlossen. Die Textobjekte sind jetzt miteinander verknüpft: Sobald das erste Textobjekt gefüllt ist, fliesst der Text automatisch in das folgende Textobjekt über und so weiter.
Verkettung lösen
1. Um eine Verkettung zwischen Textobjekten zu lösen, muss zunächst in der Werkzeugleiste der Befehl Verkettung lösen angewählt werden.
2. Anschliessend mit dem Werkzeug auf das Textobjekt klicken, hinter dem die Verknüpfung getrennt werden soll. VivaDesigner trennt anschliessend die Verkettung zwischen dem ausgewählten und dem ursprünglich nachfolgenden Textobjekt.
Waren mehrere Textobjekte miteinander verknüpft, bildet das ursprünglich nachfolgende Objekt nun den Anfang einer neuen Textkette mit allen nachfolgenden Textobjekten. Die Beziehungen zwischen allen nachfolgenden Textobjekten bleiben also erhalten.
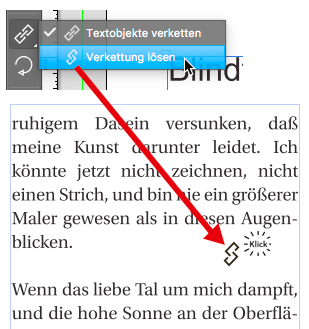
Rechtschreibprüfung
Rechtschreibprüfung automatisch prüfen aktivieren und die von VivaDesigner erkannten Fehler korrigieren. Nach den gemachten Korrekturen das Häkchen aus ressourcentechnischen Gründen gegebenenfalls wieder deaktivieren.
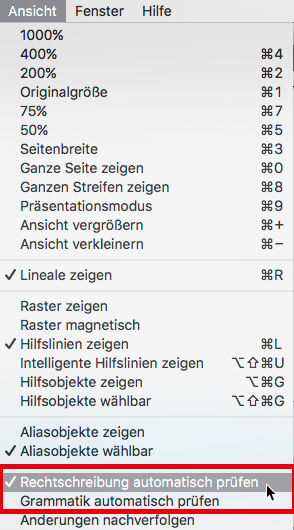
Empfehlung
Viele Tipp- oder Schreibfehler können mithilfe einer aktivierten Rechtschreib- und Grammatikprüfung bereits im Voraus erkannt und behoben werden.
Automatische Rechtschreib- und Grammatikprüfung aktivieren
Die automatische Rechtschreib- und Grammatikprüfung kann über das Menü Ansicht → Rechtschreibung automatisch prüfen resp. → Grammatik automatisch prüfen mit einem Mausklick ein- oder ausgeschaltet werden. Ein Häkchen signalisiert, dass die Prüfung aktiviert ist.
Korrekturen ausführen
Wählt man das fehlerhafte Wort mit Rechtsklick an, macht das Programm im Kontextmenü meistens Korrekturvorschläge. Der korrekte Vorschlag kann mit einem Mausklick angewählt werden. Der Vorschlag wird dann sofort übernommen.
Leistungsprobleme bei aktivierter Überprüfung
Die aktivierte automatische Rechtschreib- und Grammatikprüfung kann zu einer Verlangsamung beim Arbeiten im Dokument führen. Um das Arbeiten bei solchen Problemen wieder flüssig zu halten, wird das Deaktivieren der automatischen Prüfung empfohlen.


