Wie Sie Kommentare und Korrekturanmerkungen in PDF-Dateien erstellen
Ich werde oft von Kunden gefragt, wie das Erstellen von Kommentaren resp. Korrekturanmerkungen in einer PDF-Datei funktionert. Welche Werkzeuge werden dafür benötigt? Wo sind diese zu finden? Wie kann ich diese einsetzen? Da es unterschiedliche Acrobat-Reader-Versionen gibt, zeige ich die Handhabung in einer älteren und der neuesten Version auf. Die Handhabung der Werkzeuge ist die gleiche, nur das Design sowie die Menüablage der Werkzeuge sind unterschiedlich. Wichtig beim Kommentieren ist, die Datei regelmässig abzuspeichern. Falls die Software einmal abstürzt, sind sonst sämtliche Kommentare futsch und Sie können mit der Arbeit von vorne beginnen.
Wo finde ich meine erstellten Kommentare?
Alle Kommentare finde ich in der rechten Kommentarliste zusammengefasst. Diese kann ich jederzeit wieder auswählen und nach Bedarf löschen und/oder anpassen.
Wie kennzeichne ich Text, der gelöscht werden soll?
Zuerst markiere ich das Wort, den Buchstaben, Satz usw. mit der Maus. Anschliessend klicke ich auf das «T», welches durchgestrichen ist (T). Die angeklickte Kommentarfunktion wird nun übernommen. Es wird stets nur die markierte Stelle mit der Kommentarfunktion versehen. Ohne eine Textmarkierung passiert beim Anklicken einiger Funktionen gar nichts.
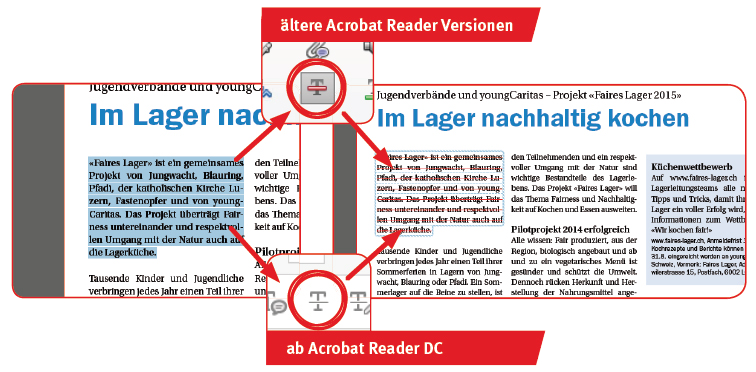
Ups, jetzt habe ich zu viel markiert! Kein Problem. Jeder Kommentar kann stets gelöscht und/oder bearbeitet werden. Um einen Kommentar zu löschen, klicke ich auf den Kommentar in der Kommentarliste oder auf das Symbol bei der markierten Stelle im PDF-Text. Die markierte Funktion wird im PDF mit einer hellblauen Umrandung ausgewählt. Anschliessend kann ich mit Rechtsklick auf die Kommentarzeile weitere Bearbeitungsfunktionen auswählen. Hier finde ich auch die Möglichkeit, falsche Korrekturangaben zu löschen.
Wie kann ich Textstellen ersetzen oder mit Worten und Buchstaben ergänzen?
Das Werkzeug, das durchgestrichen ist und einen kleinen Pfeil am Boden aufweist (T^), verwende ich zum Beispiel, um einen Textbereich durch einen neuen Text zu ersetzen. Das T mit einem Pfeil am Boden (T^) verwende ich, um Buchstaben oder Wörter zu ergänzen.
Bei beiden Werkzeugen poppt ein blaues Kästchen auf, in das ich meine Textanpassungen und -ergänzungen reinschreiben kann. Diese werden auch in der rechten Kommentarliste aufgeführt und können bei Bedarf überarbeitet werden.
Probieren Sie es aus!
Ich empfehle die Acrobat-Reader-Version von Zeit zu Zeit auf die neueste Version upzudaten. Viele neue Funktionen erleichtern das Arbeiten und Anzeigen mit PDF-Dateien. Die neusten Versionen sind jeweils auf der Adobe-Acrobat-Website (https://get.adobe.com/de/reader/otherversions/) zu finden und können für jegliche Betriebssysteme kostenlos installiert werden.
Das Kommentieren und Anzeigen von Änderungen und Korrekturen im Acrobat Reader finde ich eine simple, schnelle und zuverlässige Methode, um meine Kommentare resp. Korrekturanmerkungen anzugeben. Ich empfehle jedem, der mit PDFs arbeitet und Änderungswünsche anzugeben hat, diese zu verwenden oder einmal auszuprobieren (auch die Werkzeuge, auf die ich jetzt nicht näher eingegangen bin). Keine Angst, die PDF-Datei geht nicht kaputt. Ein Merkblatt und zwei Übersichten zu den Kommentarfunktionen finden Sie hier:
2 Kommentare
Hallo! Im Text wird dargelegt, dass beispielsweise verfügen Sie möglicherweise bereits über einen Webshop, den Sie in Ihr Konto integrieren möchten. Aus den oben genannten Gründen anstatt eine komplett neue Website zu entwerfen, können Sie dem HTML-Inhalt Website-Tags hinzufügen und anschließend Ihre HTML-Dateien in das Archiv hochladen.. Es ist sehr interessant, dass dieses Problem in diesem Link beschrieben wird: website builder (Link: https://experteweb.de/homepage-baukasten/).
Teilen Sie uns Ihre Meinung mit



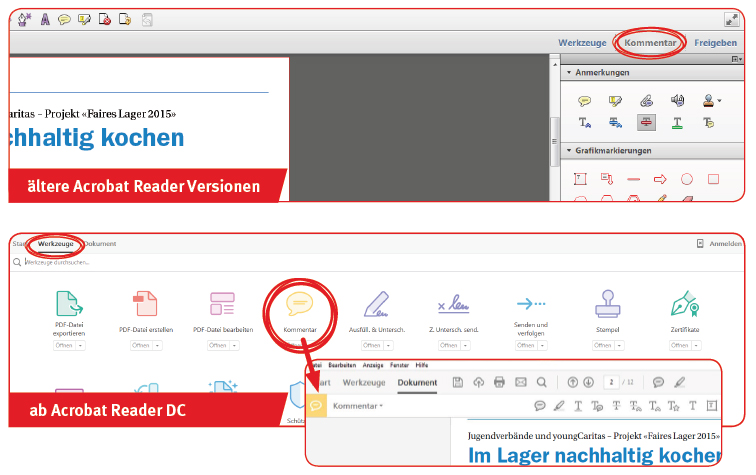

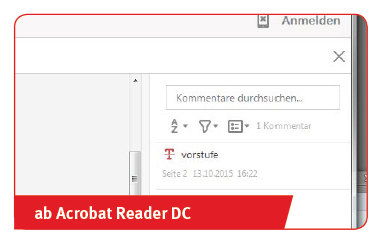

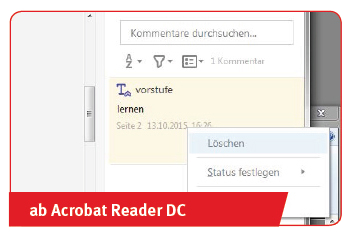
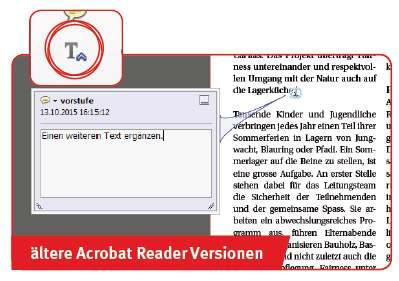

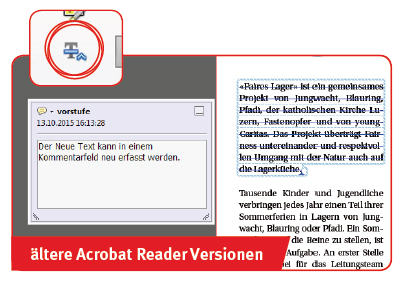
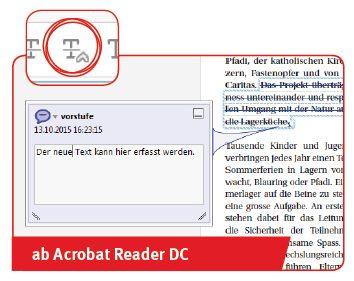

Pretty nice post. I just stumbled upon your weblog and wanted to say that I have really loved browsing your blog posts. In any case I’ll be subscribing for your feed and I am hoping you write once more soon!