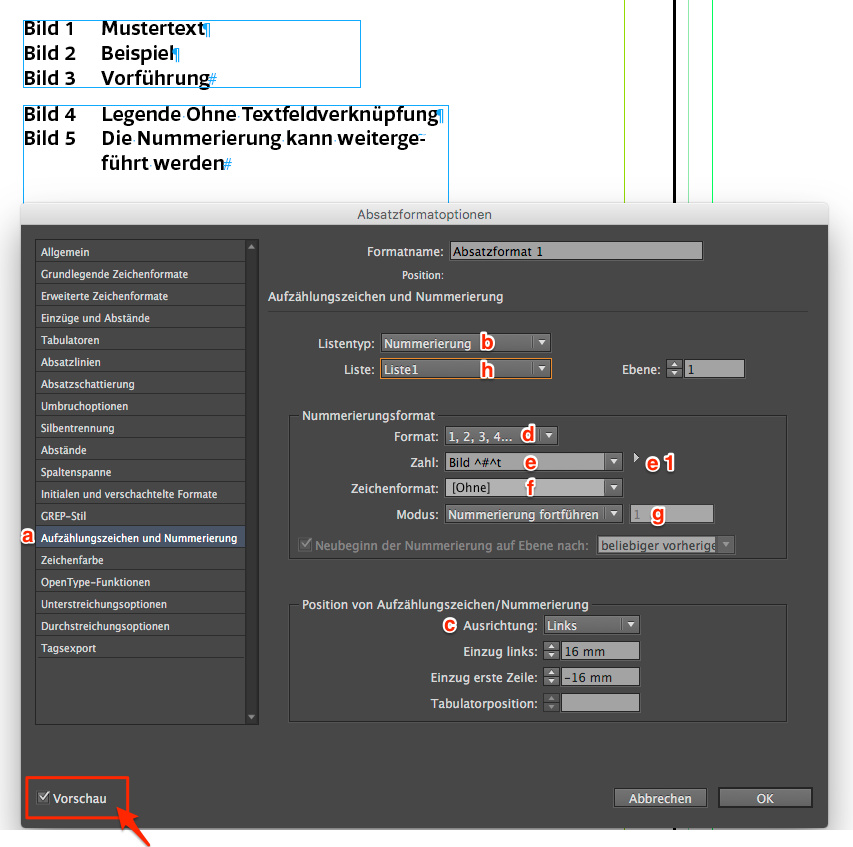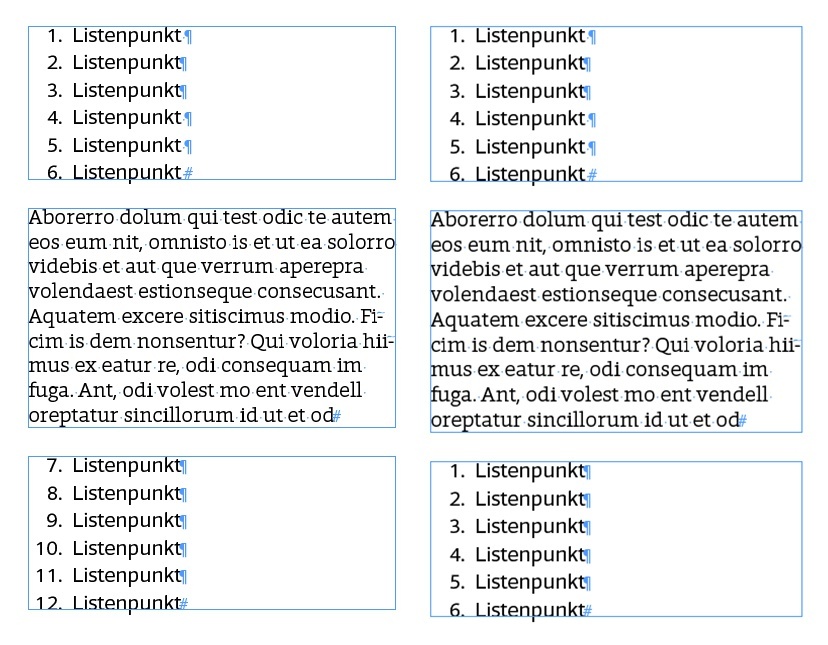Wie Sie eine automatische Textnummerierung mit Adobe InDesign erstellen
Adobe InDesign ist eine sehr vielseitige Software und punktet mit nützlichen Funktionen und Automatismen, die bei der täglichen Arbeit helfen. In meiner mehrteiligen Blogserie stelle ich diese Funktionen näher vor. Ich erläutere positive wie auch negative Aspekte und gebe Step-by-Step-Erklärungen zur Erstellung und Bedienung der Funktionen. Dabei beschränke ich mich auf die meiner Meinung nach nützlichsten Elemente der Funktionen. Im zweiten Teil meiner Blogserie erkläre ich die automatische Text-Nummerierung.
Beschrieb
Eine automatische Textnummerierung bei Aufzählungen oder durchnummerierte Bild- und Tabellenlegenden für eine Quellenangabe stellen dank der automatischen Nummerierung keinen grossen Zusatzaufwand dar. Wenn ein Bild oder ein Absatz wegfällt, wird die fortlaufende Nummerierung automatisch weitergeführt. Dies erspart mühsame Handarbeit, aufwendige Kontrollarbeiten und reduziert die damit verbundene Fehlerquelle.
Positive Eigenschaften
- Wenn eine nummerierte Zeile wegfällt oder ergänzt werden muss, werden alle nachfolgenden automatisch fortlaufend durchnummeriert.
Es können verschiedene Listen mit unterschiedlichen Eigenschaften abgespeichert werden.
Die Nummerierung kann mithilfe der Buchfunktion auch dokumentübergreifend fortgesetzt werden – dies aber nur, wenn eine Liste erstellt wird.
Falls nötig, kann die automtische Nummerierung auch in normalen Text umgewandelt und wie gewohnt manuell bearbeitet werden.
Mit der Funktion «Inhaltsverzeichnis» (siehe auch den Blogbeitrag zum Thema Inhaltsverzeichnis im InDesign erstellen) kann ich eine Liste der Tabellen- oder Abbildungsnummerierung erstellen.
"Negative Eigenschaften"
- Es werden korrekt eingerichtete Absatzformate benötigt.
Aufgepasst: Die durchgehende Nummerierung bei nicht verketteten Textfeldern, kann nur Mithilfe von Listen ermöglicht werden. Listen können beim Importieren von z.B. Word-Dokumenten automatisch von InDesign erstellt werden.
Step by Step
Die automatische Textnummerierung kommt nicht ohne eingerichtete Absatzformate aus. Beim Erstellen des Absatzformates kann ich bei den Optionen Aufzählungszeichen und Nummerierung (a) unter Listentyp (b) entscheiden, ob ich eine Nummerierung wünsche oder ob mir neutrale Aufzählungspunkte genügen.
Bei der Position von Aufzählungszeichen/Nummerierung (c) können die Einzüge, die Ausrichtung und eine weitere Tabulatorposition bestimmt werden.
Tipp: Mit angewählter Vorschau kann ich Veränderungen 1:1 beobachten und die gewünschte Darstellung gestalten.
Bei Format (d) kann ich das Darstellungsformat der Nummerierung bestimmen (z.B. 1, 2, 3 …, A, B, C … i, ii, iii ... usw.).
Unter Zahl (e) bestimme ich, was automatisch ausgegeben werden soll. Zum Beispiel:
Bild = das Wort «Bild» welches der automtaischen Nummerierung vorangestellt wird
^# = Nummerierungsvariable (der Gartenhag wird automatisch mit der fortlaufenden Nummer erstellt)
^t = Tabulator
Ich könnte auch noch weitere Satz- und Sonderzeichen ergänzen. Eine Auswahl wird mir vorgeschlagen, wenn ich auf den kleinen Pfeil klicke (e1).
Bei Zeichenformat (f) kann ich eine eigene Zeichenformatierung zuweisen. Das Zeichenformat gilt für die ganze Nummerierungsvariable.
Ob die Nummerirung fortführend sein oder mit einer bestimmten Zahl beginnen soll, kann ich bei Modus (g) angeben.
Nummerierung fortführen = Die Liste wird fortlaufend nummeriert
Beginnen bei = Beginnt mit der Nummerierung bei einer Nummer oder einem anderen Wert, den ich in das Textfeld eingeben kann. Der Wert bestimmt, ab wann die Nummerierung startet. Ich muss immer eine Zahl (1, 2, 3 …) eingeben, auch wenn ich unter Format römische Zeichen oder Buchstaben ausgewählt habe. Gebe ich also den Wert «3» an und habe bei Format «a, b, c …» angwählt, startet die Nummerierung bei c.
Unter Liste (h) kann ich definierte Listen erstellen. Absätze, die Teil derselben Liste sind, werden aufeinanderfolgend nummeriert, ohne dass die Textfelder miteinander verkettet sein müssen.
Komplexere Nummerierungen
Alles, was ich durchnummeriert haben möchte, kann ich als eine neue Liste speichern. Die Listen können durch andere Listen unterbrochen werden, die Nummerierungsreihenfolge in jeder Liste bleibt dennoch bewahrt. In meinem Beispiel habe ich ein Absatzformat für Kapitel erstellt. Dieses hat die Liste 1. Die Unterkapitel haben die Liste 2, die Zutaten die Liste 3 usw. Auch wenn die Textfelder nicht meineinander verknüpft sind, wird die Nummerierung automatisch fortgeführt. Um eine Liste zu definieren, gehe ich wie folgt vor:
- Unter «Schrift» > «Aufzählungs- und nummerierte Listen» > kann ich Listen definieren anklicken.
- Im Dialogefeld «Listen definieren» klicke ich dann auf Neu … (1).
- Anschliessend definiere ich den Namen und setze je nach Bedarf die Häkchen bei Nummerierung über Textabschnitte fortführen (1.1) und/oder Nummerierung von vorherigem Dokumente im Buch fortführen (1.2).
- Den Listennamen oder die Häkchen in der Liste kann ich später anpassen, indem ich die zu bearbeitende Liste anwähle und dann auf Bearbeiten … (2) klicke. Die Absatzformate übernehmen dann automatisch die Änderungen der Listen. Wenn ich Listen nicht mehr benötige, kann ich die unnötige Liste anwählen und auf Löschen (3) klicken.
Erstellen von Listen mit mehreren Ebenen
Ich kann komplexere Listen mit mehreren Ebenen, die hierarchische Beziehungen zwischen den Listenabsätzen beschreiben, erstellen. Die Nummerierung und Einzüge zeigen die Hierarchie und untergeordnete Elemente. Eine Liste kann maximal neun Ebenen haben. Für jede Ebene benötige ich ein eigenes Abstzformat. In meinem oberen Beispiel benötige ich vier verschiedene Absatzformate. Bei der Erstellung der Absatzformate definiere ich dann jeweils das gewünschte Nummierungsformat und die Ebene.
Um eine Liste mit Ebenen zu erstellen, gehe ich wie folgt vor:
- Unter Aufzählungszeichen und Nummerierung (a) erstelle ich eine Nummerierung wie oben bereits beschrieben.
- Anschliessend kann ich unter Liste (b) eine von mir bereits definierte Liste auswählen oder ich erstelle eine neue Liste wie oben bereits beschrieben.
- Im Feld Ebene (c) definiere ich die Ebene, die ich im Absatzformat definiert habe. In meinem Beispiel ist der Zwischentitel auf der zweiten Ebene.
- Bei Zahl (e-g) kann ich nun die Variablen (Metazeichen) bestimmen, die für meine Nummerierung benötigt werden. Um nun die Nummeriungsvariablen aus höheren Ebenen einzuschliessen, kann ich entweder gleich die Zahl der Ebene eingeben oder ich klicke auf den Pfeil für die erweiterten Liste und wähle bei «Zahlenplatzhalter einfügen» die Ebenenoption aus. In meinem Beispiel habe ich eine Liste für das Kapitel erstellt, die Absatzformatvorlage für den Kaptiteltitel mit dem Nummerierungsformat von 1, 2, 3… eingerichtet und als Ebene 1 definiert. Ebenfalls ist bei Liste die Kapitel-Liste 1 angewählt. Anschliessend habe ich beim Einrichten des Untertitels die Kapitel-Liste (b) gewählt und bei der Ebene eine 2 gesetzt. Nun musste ich bei der «Zahl» nur noch den Zahlenplatzhalter angeben. Dadurch wird die erste Zahl vom Kaptiteltitel übernommen und die zweite Zahl (in meinem Beispiel Kleinbuchstaben) fortlaufend durchnummeriert.
- Bei Position von Aufzählungszeichen/Nummerierung kann ich die Darstellung jederzeit den gewünschten Bedürfnissen anpassen.
Konvertieren von Aufzählungszeichen oder Nummerierungen im Text
Falls nötig, kann ich die automtische Nummerierung auch in normalen Text umwandeln und wie gewohnt manuell bearbeiten. Der umgewandelte Text wird von der automatischen Nummerierung übersprungen und die automatische Nummerierung wird fortlaufend weitergeführt. Um die automatische Nummerierung in normalen Text zu konvertieren, klicke ich mit Rechtsklick auf die Textstelle oder gehe unter «Schrift» auf «Aufzählungs- und nummerierte Listen» und klicke auf Nummerierung in Text konvertieren bzw. Aufzählungszeichen in Text konvertieren.
Aufgepasst!
Wenn die Textfelder nicht miteinander verkettet sind, ist keine durchgehende Nummerierung möglich. Um eine durchgehende Nummerierung zu ermöglichen, ohne alle Textfelder miteinander zu verketten, muss daher eine Liste erstellt werden. Einige Listen können automatisch definiert werden. Wenn zum Beispiel eine nummerierte Liste aus einem Microsoft-Word-Dokument importiert wird, kann es passieren, dass InDesign automatisch eine Liste definiert. Diese können jederzeit mithilfe von Listen definieren… angepasst werden.
Fazit
Bei meinem letzten Buchprojekt mit anschliessender Bildquellenangabe bin ich um diese automatische Nummerierung sehr froh gewesen. Vor allem, da während der ersten Gestaltungsphase noch ein paar Bilder in den ersten Kapiteln weggefallen sind und anschliessend ein paar Tabellen hinzugefügt wurden. Dank der automatischen Textnummerierung wurde mir viel Handarbeit erspart und mögliche Fehlerquellen konnten reduziert werden. Ich gebe zu, dass die ganze Sache zu Beginn sehr komplex und kompliziert wirkt. Mit ein bisschen Herumexperimentieren ist es eine tolle Funktion, die ich nur empfehlen kann – auch für kleinere Layoutaufgaben.
0 Kommentare
Teilen Sie uns Ihre Meinung mit